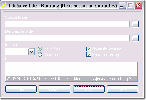Hvad hver fane i Windows 7 Task Manager fortæller dig
Som slutbruger ved du aldrig rigtig, hvad din computer kan gøre, før du bryder noget, og det holder op med at gøre de ting, det er gjort så godt. Du bryder muligvis ikke det i bogstavelig forstand, men det er kun, når noget går galt, at de fleste af os forsøger at grave lidt dybere, for at se, hvad problemet kan være. Et af de meget basale værktøjer til vores rådighed til diagnosticering af en Windows-pc er Task Manager. Hvis du har brugt det endnu et par gange, ved du, hvilke oplysninger du får fra nogle af disse faner, men du kan være upåklagelig med hensyn til nogle af de andre faner, så her er en kort oversigt over hver enkelt.
Applikationer
Denne fane viser alle aktuelle applikationer, der kører. Applikationerne er dem, som den aktuelle bruger kører, så selvom andre brugere er logget ind i systemet, vises de applikationer, de muligvis har, ikke her. Hver applikation vises under sit eget navn, og du vil let genkende den. Kørselsstatus for hver applikation er angivet, og den kan enten køre eller reagerer ikke.
Hvis en applikation kører, er alt godt. Hvis det ikke svarer, kan du vælge det og klikke på Afslut proces, der afslutter applikationen.

Processer
Her vises alle processer, der kører i øjeblikket. Denne liste vil være lang, fordi en enkelt applikation muligvis kører flere processer, og selve systemet kører dem efter behov. Et eksempel på en applikation, der kører flere processer, er Chrome. Hvis du har flere faner åbne i et Chrome-vindue, vil du se flere Chrome-processer i denne fane.
For hver proces kan du se CPU- og hukommelsesforbruget. Jo mere CPU og hukommelse en proces bruger, jo tyngre. Hvis dit system er næsten stoppet eller halter meget, skal du kigge efter, hvilken proces der bruger for meget hukommelse eller beskatte systemets behandlingskraft. Du kan afslutte en proces, men hvis du gør det, skal du vide nøjagtigt, hvad processen gør. Hvis du ender med at afslutte en vital Windows-proces, kan dit system muligvis gå ned.

Services
Tjenester kan startes af Windows, eller de kan startes af andre applikationer eller endda drivere. Fanen Tjenester viser hvilke tjenester, der kører i øjeblikket, og hvad deres funktion og status er. Status for en tjeneste kører eller stoppes. Tjenester kan stoppes manuelt af en bruger, men de er kritiske for operativsystemet, og medmindre du ved, hvad en tjeneste laver, bør du ikke stoppe den.

Ydeevne
Denne fane er som en sundhedsrapport for dit system. Det viser, hvor meget af din computers processorkraft (CPU Usage), der bruges, og hvor meget hukommelse der bruges. Hvis en af disse er for høj, vil dit system bremse eller begynde at blive forsinket. Fanen kan bruges til at bestemme, om systemets hukommelse eller processorkraft overbeskattes.

Netværk
Denne fane viser, hvilke netværk din computer er forbundet til, og trafikken, der flyder gennem disse netværk. Netværk kan være LAN-, WAN-, WiFi- eller endda Bluetooth-forbindelser. Du kan se, hvor meget båndbredde der bruges over et bestemt netværk, og oplysningerne kan hjælpe med at diagnosticere en langsom forbindelse.

Brugere-fanen
Alle aktive brugere, der i øjeblikket er logget ind på systemet, vises her. Du kan frakoble, logge af eller sende en besked til en af brugerne, forudsat at du har tilladelse til det.

Kører Windows 8? Du kan læse om Windows 8 task manager i detaljer her.
Søge
Seneste Indlæg
Batchkopi eller flyt filer med planlagte tidsintervaller
Hvis du vil kopiere eller flytte filer fra en destination til en an...
Administrer Bluetooth-enheder med Bluetooth Radar
Bluetooth er hurtigt blevet et meget brugt medium til deling af med...
Sikkerhedskopieringsdata fra Gmail, Google-kontakter, Dokumenter og kalender
Hvis du er en tung bruger af Google-tjenester, der inkluderer Gmail...