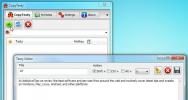Opret nemt en panorering og zooming af videoanimation fra et stillbillede
Tilbage i april, vi gennemgik Motion Time Lapser - et Windows-program, der tillader oprettelse af en time-lapse-video fra billeder i en mappe. Hvis du kan lide, hvad Motion Time Lapser har at tilbyde, og er fan af applikationer, der giver dig mulighed for at oprette videoer fra billeder, skal du give KenSentMe et forsøg. Programmet giver dig mulighed for at anvende Ken Burns Effect på et valgfrit billede, som dybest set involverer zoomning til en bestemt del af billedet og panorering rundt langs en brugerdefineret sti. Derudover kan du tilføje realistisk kamerarystelse og dynamisk eksponering for at komplimentere effekten.
KenSentMe er en Java-baseret app. Det er temmelig let, og her er hvordan det fungerer. Når lanceret, spørger værktøjet dig, om du vil fortsætte med et tidligere projekt, som du har arbejdet på. Hvis du antager, at du bruger appen for første gang, skal du klikke på knappen Nej, og KenSentMe åbner et minuscule-vindue, hvor du bare nødt til at specificere et par ting for at komme i gang, såsom dit ønskede billede og destinationsmappe, hvor output bliver oprettet. Derefter skal du vælge videoopløsning mellem 320 × 240 og 1920 × 1080. Du kan også specificere framerate i rammer pr. Sekund (30 er standard) og eventuelt simulere rystelse, hvilket skaber en dejlig kamerarystingseffekt, som vi nævnte tidligere. Du kan kontrollere mængden af ryste via rullemenuen. Klik nu på OK for at åbne dit billede.

Dette bringer dig til dit vigtigste arbejdsområde. Oprettelse af en video er ganske enkelt; skal du bare trække rundt i det område, du vil fange, ved hjælp af musemarkøren. Du behøver kun at fokusere på den retning, du bevæger dig, og resten udføres automatisk af appen.
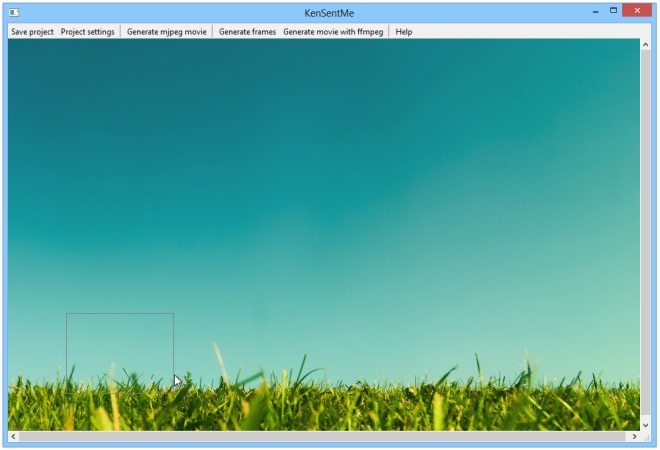
Så hvis du f.eks. Starter fra venstre, skal du bare fortsætte med at tegne nogenlunde firkantede knuder på din vej til højre og derefter op eller hvor end du vil flytte kameraet. Stadig over for nogen forvirring? Se bare skærmbilledet nedenfor, som viser, hvordan vi trak kasserne i en buet bevægelse. De snoede linier, der forbinder noderne, oprettes automatisk, hvilket repræsenterer bevægelsesretningen.

For at gemme output som video skal du klikke på 'Generer mpeg-film' og specificere derefter JPG-kvaliteten af videoen. Du kan også ændre blændehastighed og maksimal ændring ved at aktivere 'Simulere blænde'. Når det er gjort, skal du klikke på Generer.

KenSentMe giver dig også mulighed for at generere alle rammer til filmen som individuelle billeder, der skal eksporteres i dit specificerede bibliotek, ligesom Motion Time Lapser. For at gøre dette skal du bare trykke på knappen 'Generer frames'. Derudover er der også muligheden for at bruge de genererede rammer sammen med ffmpeg til at generere en videoudgang efter eget valg for avancerede brugere, der ved, hvordan man bruger ffmpeg med avancerede parametre. Klik på 'Generer film med ffmpeg', og du får vist følgende vindue, så du kan specificere alle dine ønskede parametre for at generere et output, der er skræddersyet til dine krav.lets gemmer du output i MPEG og FFMPEG formater.

Uanset hvilken metode du bruger, kan outputfilen afspilles i en hvilken som helst medieafspiller som Windows Media Player, VLC, KMplayer eller GOM osv.

Alt i alt er det en fremragende app til hurtigt at oprette en video ud af en billedfil. Test af appen blev udført på Windows 8 Pro, 64-bit.
Download KenSentMe
Søge
Seneste Indlæg
Tildel genvejstaster til udklipsholder-tekstelementer med CopyTexty
Klippebordadministratorer er kun ansvarlige for at holde tekst, bil...
Bringe webapplikationer til dit skrivebord med prisme
Prism er et værktøj fra Mozilla-laboratorier, der udelukkende er ud...
Sådan aktiveres en udskrivningslog på Windows 10
Du kan udskrive fra næsten enhver app på dit system. Selv en komple...