Se og skift standardinstallationsplacering af Windows 8 Store-apps
På Windows 8 er x86-apps installeret på samme måde som i de tidligere Windows-versioner. Under hver installation kan du vælge det bibliotek, hvor du vil have applikationen installeret. Windows Store-apps (moderne UI-apps) downloades og installeres dog automatisk. Butikken giver dig heller ikke mulighed for at vælge, hvor de skal hen, og det angiver heller ikke det sted, hvor de er downloadet til som standard. I dette indlæg viser vi dig, hvordan du ser standardinstallationsplaceringen for Windows Store-apps, og hvordan du ændrer det i Windows 8.
Windows Store-apps downloades og installeres i en mappe ved navn WindowsApps, tilgængelig i mappen Programfiler i dit systemdrev. Brugere kan ikke se det, fordi det er skjult som standard. For at gøre det synligt på alle tidspunkter, skal du ændre nogle indstillinger.
Åbn først Windows Stifinder og gå til mappen Programfiler i din standard Windows-lydstyrke.
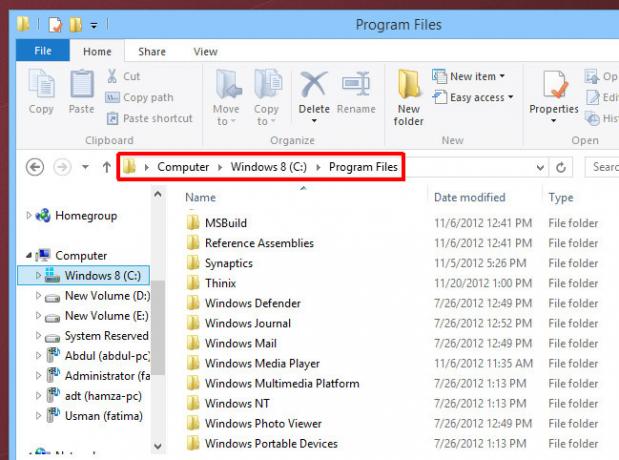
Fra toppen skal du skifte fra Hjem til fanen Vis og markere afkrydsningsfeltet med skjulte elementer for at se alle de skjulte filer og mapper i den aktive mappe.

Hvis du prøver at få adgang til mappen, vil du modtage to fejlmeddelelser, der siger, at du ikke har de nødvendige tilladelser til at få adgang til denne mappe. For at få adgang til den bliver du nødt til at tage ejerskab af mappen. Du kan enten følge vores guide på hvordan man kan tage ejerskab og give tilladelser for at få adgang til filer og mapper i Windows 8 eller bruge et simpelt kaldet værktøj TakeOwnershipEx.
Når du har taget ejerskabet, kan du nemt få adgang til indholdet i WindowsApps-mappen, der indeholder data relateret til alle Windows Store-apps.
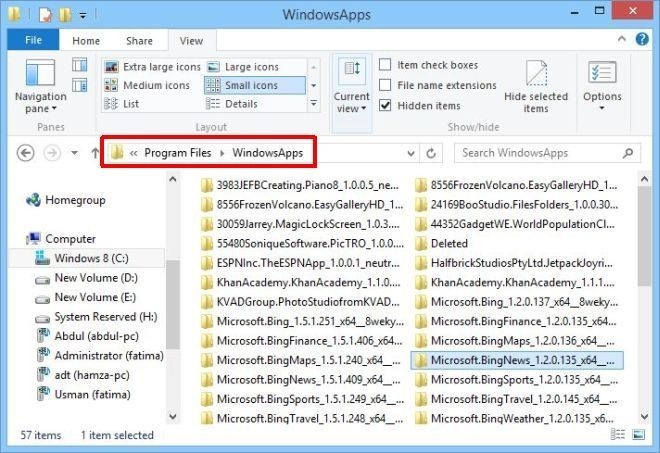
At få adgang til datamappen er bare det første trin med at have kontrol over Windows Store-apps. For at ændre standardinstallationsmappen skal du finjustere Windows-registreringsdatabasen.
Hit Win + Q, indtast “regedit”, vælg regedit.exe fra søgeresultaterne for at åbne Windows Registry Editor og gå til følgende registreringsdatabase nøgle:
HKEY_LOCAL_MACHINE \ SOFTWARE \ Microsoft \ Windows \ CurrentVersion \ Appx
Når den først er fundet, skal du kigge efter nøglen med navnet PackageRoot på højre side. Dette er registreringsdatabase-nøglen, der håndterer standardplaceringen til installation af Windows Store-apps. Placeringen er indstillet til C: \ Program Files \ WindowsApps.

Du kan åbne registreringsdatabasenøglen og redigere værdien til ethvert sted, du vil angive som standardinstallationsmappe for Windows Store-apps. Redigering af denne særlige registreringsdatabaseværdi kræver dog, at du overtager ejerskabet af Appx-nøglen.
At tage ejerskab af Appx-registernøglen
For at gøre det skal du højreklikke på Appx og vælge "Tilladelser" i genvejsmenuen.

I det følgende tilladelsesvindue skal du klikke på knappen "Avanceret". Du skal se følgende vindue.

Her skal du sikre dig, at "TrustedInstaller" er valgt i tilladelsesposterne nedenfor, og klik på "Change" -funktionen øverst ved siden af Owners-hovedstolen (TrustedInstaller).
I vinduet Vælg bruger eller gruppe skal du indtaste dit brugernavn (eller en del af det) i tekstfeltet nedenfor og trykke på knappen "Kontroller navne".

Dette vil løse navnet på den passende sti. Klik på OK her og i det forrige vindue (hvor du skal bemærke, at ejeren er ændret til dit brugernavn).

I vinduet Tilladelser skal du til sidst vælge Administrator-gruppen, klikke på afkrydsningsfeltet under "Tillad" for "Fuld kontrol" og trykke på Ok.

Når du har taget ejerskabet, kan du nemt redigere PackageRoot-registernøglen ved at højreklikke på den og vælge Ændre.

Der er et lille problem med at ændre standardinstallationsmappen for Windows Store-apps. De apps, der er installeret, før du ændrer standardbiblioteket, vil have deres data på den originale placering, og opdatering af disse apps giver en fejl. For at undgå at modtage fejlen kan du afinstallere og geninstallere alle aktuelle Windows Store-apps for at flytte dem til den nye standardplacering.
[via AskVG]
Søge
Seneste Indlæg
Del trådløs internetforbindelse i Windows 7 uden ad hoc
Sidste år forklarede vi, hvordan du kan opret din egen trådløse ad ...
Krypter NotePad ++ tekstdokumenter med SecurePad-plugin
Notepad ++ er en populær avanceret teksteditor, der understøtter ma...
Sådan indstilles standardmappelayoutet i File Explorer på Windows 10
Du kan ændre, hvordan File Explorer viser filer og filoplysninger i...



