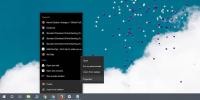Sådan nulstilles en Windows 10-strømplan til standard
Power Plans er en af de bedste funktioner på Windows 10. De tilbyder fleksibilitet, som du ikke finder på andre desktop-operativsystemer, og du kan tilpasse dem. For enkel strømstyring har du muligheden for enten at favorisere en bedre batterilevetid, dvs. gå med lavt strømforbrugsindstillinger, eller gå med bedre ydelse, dvs. lad din hardware køre på sit optimale bedst. Ud af kassen har Windows 10 tre strømplaner; den afbalancerede strømplan, Power Saver-planen og High Performance-planen. Alle tre planer kan tilpasses, men hvis du har ændret det for meget og vil nulstille det, kan du det. Processen er forholdsvis enkel. Sådan kan du nulstille en Windows 10-strømplan.
Nulstil Windows 10-strømplan
Åbn fil Explorer og indtast følgende i navigationslinjen. Tryk på Enter.
Kontrolpanel \ Hardware og lyd \ Strømindstillinger
Det er her du kan se de forskellige strømplaner, der er tilgængelige. Klik på indstillingen 'Skift planindstillinger'. Klik på Skift avancerede strømindstillinger i det vindue, der åbnes.

I det vindue, der åbnes, ser du en knap i bunden 'Gendan standardindstillinger for plan'. Klik på det, og planens indstillinger gendannes alle til deres basisværdier.
Du kan nu bruge det som det er, eller du kan ændre det igen.
Hvis du har ændret en strømplan så meget, at den ikke længere er den afbalancerede eller højtydende plan at det oprindeligt var, og du vil beholde det, men også have det indstillet til dets standarder, er der en måde at gøre at. Du skal oprette en ny strømplan. Når du opretter en ny strømplan, skal du vælge en af de tre planer som base og derefter redigere den. Du kan vælge at ikke ændre det. På den måde får du den oprindelige ændrede plan og en anden, der er indstillet til dens standardværdier.
For at oprette en ny strømplan skal du åbne File Explorer og indsætte følgende i lokalitetslinjen.
Kontrolpanel \ Hardware og lyd \ Strømindstillinger
Klik på 'Opret ny plan' i kolonnen til venstre. På skærmbilledet Opret en energiplan ser du de tre planer, du kan bruge som en base. Vælg den, du vil have, til dens standardindstillinger, og klik på Næste. Du må ikke ændre andet end give planen et navn, så du ved, hvilken det er.
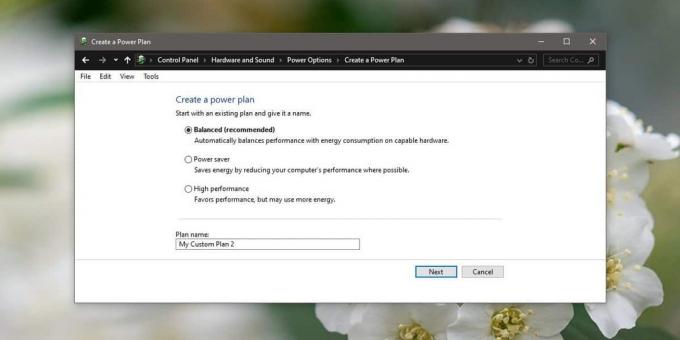
Det er let at ændre planerne, og det kan du endda eksporter kraftplaner mellem Windows 10 pc'er Hvis du vil.
Søge
Seneste Indlæg
Overvåg din daglige Facebook-brug i realtid med TimeRabbit
Du finder en lastebil med artikler på Internettet, der spænder fra ...
Føj flere varer til Windows Send til menu med sendosendto
Indstillingen Windows Send til i højreklik på kontekstmenuen gør de...
Sådan ekskluderes en app fra DPI-skalering på Windows 10
Windows 10 er et operativsystem, der kom ud, da HD- og UHD-skærme v...