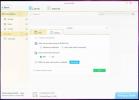HyperCam 2 Screencast-optager er nu tilgængelig som en gratis download
Skærmbilleder er en fantastisk måde at give dine ord yderligere mening. Hvis du prøver at forklare noget, og der stadig er en vis forvirring tilbage, kan et ledsagende billede fjerne enhver forvirring på et øjeblik. Det fungerer som et benchmark for folk, der følger din guide, på en måde, som de kan sammenligne deres egne resultater med dem på skærmbilledet. Hvis du opretter en hjælpemanual, der indeholder en trinvis vejledning til at udføre en kompleks operation, er det ikke nok at give skærmbillede af hvert trin. Det, du har brug for, er et screencast-program, der giver dig mulighed for at registrere skærmens output for at hjælpe dit publikum med at følge trinnene til udførelse af den krævede opgave. I dag har vi en temmelig kendt screencast-applikation kaldet HyperCam 2 der er for nylig gået fri. Værktøjet giver dig mulighed for at vælge hele skærmen eller et valgt område, der skal optages, vælge en videokompressor, rammekomprimeringskvalitet og brugerdefineret billedhastighed for skærmafspilning. Det er ikke alt; som tidligere vist Rylstim Screen Recorder (gennemgået
her), HyperCam giver dig også mulighed for at tilføje lydfortælling til dine screencasts. Detaljer, der skal følges efter springet.Sørg for at fjerne markeringen under installationen af Babylon Toolbar under installationen for at undgå, at uønsket software er føjet til din computer.

Programmet tilbyder en enkel grænseflade med både konfigurationsindstillingerne og Start / Stop-optagelsesknapper, der er tilgængelige i hovedvinduet. Der er 5 faner øverst med navnet skærmområde, hottaster, AVI-fil, lyd og indstillinger. Fanen Skærmområde indeholder muligheder for at vælge skærmregion og vinduesstørrelse til optagelse. Desuden giver det dig mulighed for at vælge, hvad du skal gøre med HyperCam-vinduet, når optagelsen starter.

Du kan ændre genvejstasterne til Start / Stop optagelse, pause / Genoptag og optage enkeltbillede (når der er sat en pause), alt fra fanen Hot Keys.

Som standard gemmer det screencast i mappen Dokumenter, men du kan nemt ændre standardoutputplacering og vælge billedhastighed for screencast Afspilning og optagelse fra fanen AVI File. Du kan indstille et tilpasset nøglerammeinterval og vælge en videokompressor. Fanen Lyd giver dig mulighed for at vælge lydkanalen til optagelse af lyd, mens optagelse af markør og museklik kan indstilles fra fanen Indstillinger. Når alle indstillinger er udført, skal du klikke på Start optagelse fra nederste venstre hjørne for at begynde at optage screencast.

HyperCam fungerer på både 32-bit og 64-bit versioner af Windows XP, Windows Vista, Windows 7 og Windows 8.
Download HyperCam
Søge
Seneste Indlæg
DNS-benchmark: Lokal og ekstern DNS-navneserverpræstationsbenchmark
DNS-benchmark er et benchmarkværktøj, der er udviklet til at analys...
Brug et iTunes-alternativ til selektivt at synkronisere medier til din iPhone og fjerne DRM
Vi har alle hørt det før; iTunes ændrede musikbranchen og til det b...
Indstil forskellig baggrund / baggrund for hver skærm i opsætning af flere skærme
Hvis du har en opsætning med flere skærme, ved du, hvor svært det e...