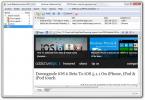Fix DRIVER IRQL_LESS_OR_NOT_EQUAL Fejl i Windows 10
Når Windows 10 kører godt, kører det usædvanligt godt. Når det ikke fungerer godt, ser du sandsynligvis den frygtede blå skærm (BSOD) oftere end dit skrivebord. BSOD tilbyder ikke meget hjælp til at løse de fejl, der har forårsaget den. Faktisk vil Windows som standard genstarte dit system sekunder efter at have vist dig BSOD. Du er heldig, hvis du kan fange den faktiske fejl, der forårsagede den.
DRIVER IRQL_LESS_OR_NOT_EQUAL er en fejl, som Windows 10-brugere ofte ser.
Det udløser BSOD, og Windows 10 fortæller dig Google løsningen. Denne fejl er kompliceret og vanskelig at fastlægge på én ting. Her er et par ting, du kan prøve at løse DRIVER IRQL_LESS_OR_NOT_EQUAL fejlen.
DRIVER IRQL_LESS_OR_NOT_EQUAL Fejl
DRIVER IRQL_LESS_OR_NOT_EQUAL fejlen gælder for en lang række problemer, som et system kan støde på. Det betyder, at din driver har svært ved at kommunikere med hardwaren. Der er ingen størrelse, der passer til alle løsninger til det, men chancerne er, at en af følgende løsninger vil løse det.
Løsning 1 - Opdater alle drivere og BIOS
Kontroller og opdater alle drivere. Ideelt set skal du downloade disse drivere direkte fra producentens websted, da driverne, der er downloadet af Windows Update, risikerer at være forældede eller uforenelige i nogle få tilfælde. Download den korrekte version, der svarer til din model. Din hardwares modelnummer vises på det felt, den blev sendt i. Hvis du ikke har kassen, kan du kontrollere selve enheden (skal være i et af hjørnerne).
Hvis en opdatering til din BIOS (den første skærm, du ser, når du tænder for dit system) er ude, skal du bestemt opdatere det også. Nogle gange er drivere skrevet i overensstemmelse med en opdateret BIOS, som kan sætte dig i fare for en BSOD.
Løsning 2 - Event Viewer
Hvis ovenstående løsning ikke fungerer, skal du identificere, hvor problemet kan komme fra. Windows har et indbygget værktøj til det, der kaldes 'Event Viewer'. Du kan søge efter det i Windows-søgebjælken / Cortana.
Event Viewer vil have en log over alle kritiske fejl, advarsler og meddelelser med deres tidsstempler. Det kan være lidt kedeligt, men hvis du ruller gennem hver kritiske fejl, vil du være i stand til at identificere, hvilken enhed der forårsager problemer. Hvis problemet gentager sig med den samme enhed, har du identificeret problemet lige der.

Hvis det drejer sig om defekte drivere, skal du fjerne den gamle helt og installere dem igen. Download først den nyeste driver fra producentens websted, og fjern derefter driveren ved hjælp af følgende trin:
- Åbn kontrolpanelet
- Gå til Enhedshåndtering
- Højreklik på den enhed, der forårsager fejlen
- Vælg 'Afinstaller' fra genvejsmenuen
Når det er fjernet helt, skal du installere den downloadede driver og genstarte computeren.
Løsning 3 - Fjern overklokkeværktøjet
Overklokkeværktøjer, med design, er beregnet til at øge din hardwarepræstation ud over dens grænser. Fjern alle værktøjer til overklokning, og gendan din hardware til fabriksindstillinger. Fjern derefter overklokkesoftwaren. Problemet skal være væk.
Hvis du vil overklokke igen, skal du geninstallere en ny kopi af softwaren, og denne gang skal du gøre det gradvist for ikke at skubbe din hardware til dets knækpunkt igen. Fejlen kan være et resultat af, at Windows 10 ikke fungerer godt med dit overklokke-værktøj. Det er muligt, at du muligvis skal vælge mellem at køre Windows 10 glat eller overklokke dit system.
Løsning 4 - Geninstaller lyd- / netværksdrivere
Hvis opdatering af driverne ikke fungerede, kan du overveje at fjerne og geninstallere eventuelle defekte drivere. Nogle gange installerer Windows en generisk version af en driver, som ender med at være i konflikt med hardwaren. For at løse dette skal du først downloade din hardwares nøjagtige driver fra producentens websted (til din nøjagtige model). Se den originale boks for at kontrollere den nøjagtige model. Hvis du ikke har kassen, skal du tage stikket ud af enheden og undersøge den fysisk for et modelnummer.
Hvis du har mere end en netværksenhed installeret, skal du gøre følgende for hver enkelt.
- Åbn Kontrolpanel-appen
- Loko for enhedsadministrator
- Højreklik på netværkskortet
- Klik på 'Afinstaller' fra genvejsmenuen
Herefter skal du installere din downloadede driver, og fejlen skal være væk. Næste gang du skal opdatere den pågældende driver, skal du hente en ny fra producentens websted. Undgå at lade Windows downloade denne driver til dig, og du skulle være i orden.
Hvis problemet stadig vedvarer, skal du se, om du kan prøve at bruge en ekstern eller en anden netværksenhed (dvs. en, som du kan tilslutte og fjerne manuelt).
Løsning 5 - Opdater / skift VPN-software
Teknisk set er dette også et netværksproblem, fordi VPN-software formodes at omdirigere din trafik til et andet sted rundt om i planeten. Nogle gange fremsætter forældet VPN-software anmodninger om, at hardwaren ikke ved, hvordan den skal opfyldes. Opdatering af din VPN-software skal hjælpe med at eliminere problemer.
Hvis problemet stadig vedvarer, skal du fjerne VPN-softwaren fra Kontrolpanel> Programmer og funktioner> Højreklik> Afinstaller. Hvis denne løsning fungerer, skal du muligvis ændre VPN-software, du bruger til en, der er kompatibel med dit system.
Løsning 6 - Anti-virus / firewall-værktøjer
Tredjeparts sikkerhedsværktøjer kan give anstændigt beskyttelse for dit system. I nogle tilfælde kan sikkerhedsforanstaltninger forstyrre systemets regelmæssige ydelse (svarende til at tage for meget medicin til at kurere en lille sygdom). Fjernelse af nævnte beskyttelsessoftware bør løse problemet. Prøv at bruge en anden antivirus for at holde dit system sikkert.
For fuldstændigt at fjerne en antivirus-software anbefaler vi kraftigt, at du bruger en af de dedikerede afinstallationsprogrammer. De fleste antivirusfirmaer har afinstallationsværktøjer tilgængelige på deres websteder, og bruger dem til at fjerne et bestemt antivirusprogram fra din pc.
Når du har fjernet din antivirus-software, kan du prøve at geninstallere den, eller du kan installere enhver anden antivirus-software i stedet.
Løsning 7 - Nulstil din Windows 10
Hvis alt andet mislykkes, og du har udelukket fysiske defekter, er måske en fuldstændig nulstilling i orden. Dette sletter alle dine filer og indstillinger fra Windows 10 såvel som alle apps, du har installeret. Du skal tage en sikkerhedskopi og gendanne den bagefter. Følg disse trin for at nulstille Windows 10.
Åbn appen Indstillinger, og gå til gruppen Opdatering og sikkerhed med indstillinger. Gå til fanen Gendannelse, og vælg Nulstil denne pc.

Vælg Fjern alt, og nulstil Windows 10
Løsning 8 - Kontroller din hardware
Hvis alle softwareløsninger er opbrugt, kan det være nødvendigt at undersøge hardware for fysiske defekter. Nogle gange udfører kølesystemet underophedning, overophedning af dit system, og nogle gange genererer Windows ikke temperaturadvarsler. Du kan åbne dit system til individuelt at tage stikket ud, skrue løs, fjerne, undersøge for fysiske defekter (som forbrændingsmærker eller overdreven støv), rengøre og geninstallere hver del. Hvis du ikke er sikker på, hvad du skal kigge efter, kan du overveje at tage dit system til en professionel.
Søge
Seneste Indlæg
Lokalt webstedarkiv: Find og gem webstedsdata fra flere browsere
Tidligere har vi gennemgået software, der downloader webstedsdata s...
WLAN Optimizer: Løs problemer med latensen på din trådløse forbindelse
Latency er den tid, det tager en pakke at rejse fra en kilde til en...
Sådan aktiveres og deaktiveres auto-opdateringer i Microsoft Store i Windows 10
Windows 10 har en officiel app-butik; Microsoft Store, og selvom de...