Analyser sportsvideoer hurtigt med Kinovea Video Editor
Hvis du er en træner, en atlet, en medicinsk ekspert eller blot en person, der ønsker at observere, analysere og beskrive præstationer, der er fanget på en video, skal du give Kinovea et forsøg. Da softwaren er lige under 13 MB i filrum, kan softwarens evner anerkendes godt. Den er primært rettet mod trænere, atleter og medicinske eksperter ved at støtte specifikke funktioner. Brugere kan måle linjelængde, hastighed og afstand. Data kan eksporteres til OpenOffice calc, Excel og simpel tekst.
Så snart du åbner Kinovea, giver den integrerede File Explorer dig mulighed for at gennemse din videosamling visuelt ligesom enhver simpel videoeditor. Alle de understøttede filer vises som miniaturebilleder. Bogmærker kan gemmes via en genvejsadministrator for hurtigere opslag. Med de indbyggede videokontroller kan du fokusere på en bestemt handling i videoen ved at udforske bevægelsesrammen for ramme eller i langsom bevægelse. Den bedste del ved denne software er, at den ville afspille næsten alle oprindelige formater og codecs.
Brugere kan tilføje beriget indhold til deres videoer ved hjælp af tegneværktøjet, som giver dem mulighed for at tilføje forskellige former som linjer og pile med tilføjet beskrivelse til nøglepositioner. Med den indbyggede linje- og kronometerværktøj kan du måle afstand og tid. Du kan følge bevægelsessti og måle hastigheder ved hjælp af det halvautomatiske sporingsværktøj. Dual-screen mode giver dig mulighed for at sammenligne to videoer side om side. Dynamisk sammenligning kan udføres ved at synkronisere med en fælles begivenhed. Gemme tilbage til video eller flere billeder og gemme analysedataene i et regnearkformat til videre behandling er nogle eksportmuligheder.

1. Hovedmenu
Hovedmenu forhåndsviser listen over basiske kommandoer, der er tilgængelige i Kinovea, som at vælge en videofil, liste videoer, der tidligere er åbnet, lukke specificerede videoer, gem arbejdsfiler eller nøglebilleder, gem analyse i regneark, filudforsker, en eller to afspilningsskærm, inverter videopositioner og vis / skjul almindelige kontroller og mere.
2. File Explorer
File Explorer har to paneler på venstre side af skærmen. Mappe giver dig direkte visning af dit system explorer-træ. Og videofiler er genveje, der giver dig mulighed for ofte at markere mapper og filer.
3. Videoeksempel
Den video, du har indlæst, vil blive vist i denne kerne del af hele softwarepladsen.
4. Billedkontrol

På denne fane kan du se de vigtigste billedkontroller til din video. Du kan tilføje et nøglebillede, flytte en tegning eller et billede, når du zoomer, vise kommentarevinduet, tilføje tekstetiket, håndtegning, linje eller pil, krydsmarked, vinkelmål, stopur, gittersynlighed, forstørrelsesglas synligt og farveprofiler til tegning værktøjer.
Klik på Tilføj nøglebillede for at tilføje nøglekontrol til interessepositionen. Tastebilledets værktøjslinje udfoldes, og en miniature af det aktuelle billede vises på skærmen. Husk, at hvert billede (ramme) fra videoen kan indstilles til et nøglebillede. Kommentarer kan tilføjes hvert billede ved at klikke på kommentar-knappen.
For at tegne på et billede skal du klikke på et hvilket som helst tegneværktøj og derefter klikke hvor som helst på billedet. Blot tilføjes en tegning på billedet. Du kan altid ændre farve og stil på tegningen ved hjælp af højreklik, flytte og også ændre størrelsen på den.
5. Afspilningskontroller

Du kan indstille arbejdszonen og styre videoen fra dette panel. Lås / lås arbejdszonens start og slut op. Indstil det valgte billede som start eller slutning af arbejdsstedets miljø. Valgslinje, navigationsmarkør, markører til nøglebilleder, stopur, sti-sporing, synkroniseringspunkt, navigationsstyringer, loop, gem et snapshot eller sekvens af snapshots og video.
Visning af videoer
Hvis du vil åbne og afspille videoer, skal du bruge filudforskeren til at navigere. Miniaturepanelet til højre viser de filer, der kan åbnes. Bare dobbeltklik på et miniaturebillede for at åbne videoen på en afspillerskærm. Indstil en arbejdszone til dit projekt ved hjælp af markeringsmarkører. Hvis din arbejdszone er kort, skifter softwaren automatisk til analysetilstand. Det hjælper ved at udtrække rammesammensætningen for hurtigere adgang og giver dig fuld kontrol på tidslinjen.

Zoomfunktion giver dig mulighed for at zoome på bestemte valgte objekter i videoen. Klik på zoom, og en lille skærm vises øverst til venstre på din preview-skærm. Flyt det zoomede billede ved at trække det rundt ved hjælp af håndværktøjet. Klik på den forstørrede zone for at rette kilden. Transformeringsfunktion kommer ind for at ændre størrelsen på den valgte zone. Du kan altid flytte kildeconen for at fokusere på andre objekter eller detaljer i videoen. Forstørrelsesfaktor kan ændres ved at højreklikke på kilden.
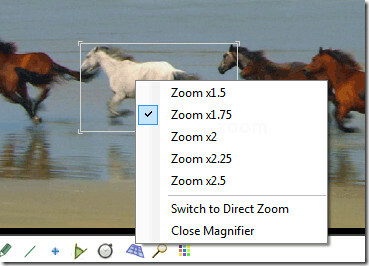
Du kan ændre forstørrelsen fra 1,5x til 2,5x eller blot skifte til direkte zoom.

Softwaren forsøger automatisk at registrere aspektradioen fra filen. Hvis det mislykkes, eller du vil ændre størrelsesforholdet, kan det gøres ved at navigere til Billed> Billedformat og vælge en af de tilgængelige forudindstillinger.
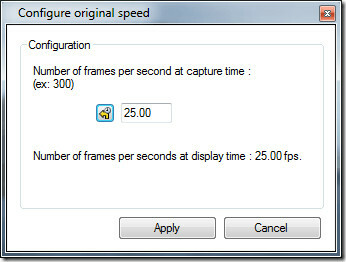
Specificer den optagne billedhastighed ved at højreklikke på videokilden og vælge 'konfigurer originalhastighed'. Det giver dig standardbillederne pr. Sekund for videoen, men du kan altid øge den for at gøre scenen langsom bevægelse. Få det til at fungere som en højhastigheds kameraoptagelse !.

Når du sammenligner videoer, skal du bruge den spejlfunktion, der er tilgængelig i Kinovea. Denne hurtige effekt kan opnås ved at navigere til Image> Mirror.
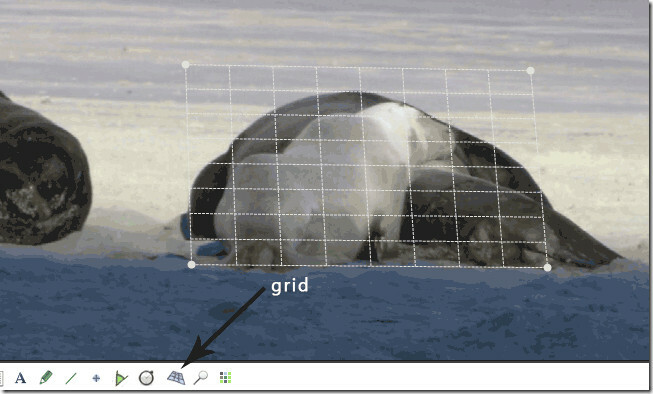
Brug overlejringsgitter til at foretage observationer på et plan vinkelret på kameraaksen. Risten kan flyttes ved træk / slip og kan ændres til størrelsen ved hjælp af cirkulære håndtag i hvert hjørne. Rasterfarver kan ændres ved at dobbeltklikke på gitteroverlayet for at få en bedre kontrast til videoen i baggrunden.
Videoer kan opsummeres med oversigtsfunktionen (Bevægelse> Oversigt). Indstil antallet af billeder, der skal bruges til sammensætning og orientering (venstre til højre eller højre til venstre). Alle afspilningskontroller er deaktiveret en gang i oversigten. Det kan gemmes ved at højreklikke på billedet og bruge gemme den aktuelle billedfil til. For at vende tilbage til den almindelige arbejdsplads skal du gå tilbage til Bevægelse> Oversigt eller vælge lukkeknappen på skærmen. Bevægelsesvideo kan afspilles omvendt ved at navigere til Menu> Reverse. Det vil ganske enkelt vende rækkefølgen af billeder i arbejdszonen.

For at spore et objekt skal du højreklikke på et objekt for at spore. Flyt videoen fremad ved hjælp af knappen Play eller tryk på Enter-tasten. Juster punktplacering, når det er nødvendigt under stedsoprettelsen. Når du er færdig med det, skal du højreklikke og bruge Menu> End Path Tracking for at afslutte sporing. Yderligere oplysninger om total afstand eller hastighed kan vises ved at vælge kriterierne.

For at tilføje stopur eller timer skal du klikke på stopurknappen fra tegningens værktøjslinje. Klik hvor som helst for at tilføje en timer, så vil den blive synlig. Højreklik på det for at konfigurere farve, skriftstørrelse og etiket. For at starte det skal du blot højreklikke på det og klikke på 'start stopur'. Afspil videoen, og stop uret fortsætter med den samme metode. Du kan skjule stopuret ved hjælp af indstillingen Skjul stopur efter den målte begivenhed. Et antal stopur kan adskilles ved blot at mærke dem.
Afstandsmåling kan udføres ved hjælp af linieværktøjet. Indstil den fysiske længde på et synligt objekt ved at tilføje en linje over det. Højreklik på linjen, og indstil kalibreringsmålene i centimeter, meter, tommer, fødder og værfter. Afstand kan måles over flere billeder ved hjælp af sporingsværktøjet. Stien vises med den samlede afstand mellem start og nuværende punkt.
Sporingsværktøj understøtter også visningen af hastigheden på sporet punkt. Vælg Hastighed i måleindstillinger fra konfigurationsmenuen. Hastighedsindikationen er segmentets gennemsnitlige hastighed mellem det forrige og det aktuelle punkt. Foretrukne hastighedsenheder kan indstilles fra indstillingsdialogen.
Til sidst kan alle data fra videoen med hensyn til nøglebilledpositioner, sti-sporing og stopurværdier eksporteres på en liste til et OpenDocument, XML, XHTML eller simpel tekstfil. (Fil> eksporter til regneark).
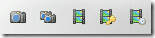
Gemning kan udføres med hensyn til analyse, stillbilleder, videoer og specielle videoer. Alle gemmeindstillinger er tilgængelige nederst til højre på dine afspilningskontroller eller fra filmenuen. Gem et enkelt billede eller sekvensbestemte billeder, videoer med nøglebilleder, sporede objekter eller tilføjede stopur, alle grundlæggende tilføjelser, du har gjort til din video, kan gemmes med komplet analyse.
Det fungerer på Windows XP, Windows Vista og Windows 7. Test blev udført på Windows 7 64-bit system.
Download Kinovea
Søge
Seneste Indlæg
Sådan bruges Windows 7 Aero Peek-funktion
Aero Peek er en af de mest lovende funktioner i Windows 7, og det...
Win Lock Bringer Windows 8 Style Lock & Login skærm til Windows 7
Selv med lanceringen af Windows 8 truende i horisonten, er der st...
Sikkerhedskopier kildekodefiler i zip-format med SourceBackup
Sikkerhedskopiering af kildekoden til en applikation, der udvikles ...



