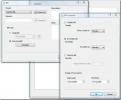Sådan føjes kanter til dine billeder i Photoshop [Tutorial]
Tidligere dækkede vi et tip til tilføj grænser til dine billeder. I denne tutorial vil vi komme til at tilføje flere detaljer til din grænse, dvs. tilføje interessante og bløde kanter til et billede for at give det en anden fornemmelse.
Vi bruger det samme billede, som vi dækkede i den sidste tutorial.
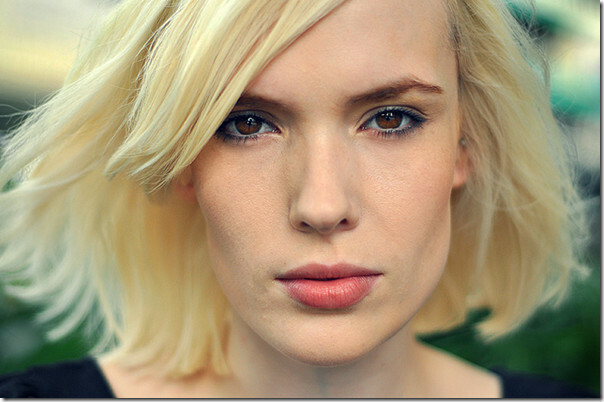
Sørg for, at dit baggrundslag er ulåst. Du kan låse den op ved at dobbeltklikke på den og omdøbe den (hvis du vil). Åbn ovenstående billede i Photoshop, vælg Rektangular Marquee Tool. Når du har valgt værktøjet, skal du tegne et valg, der vil komme omkring 1/3 tommer fra alle kanter på billedet.
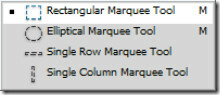

Når det er gjort med markeringen, skal du højreklikke på det og vælge Fjer.

Lad Feather-radius som standard være 5 pixels, og tryk på OK. Husk, at hvis du ønsker stor fjerning, skal du tilføje et større antal.
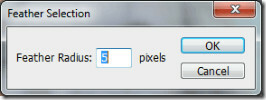
Nu tilføjer vi en lagmaske på vores billede. Klik på knappen "tilføj lagmaske" for at gøre det. Så snart du tilføjer en lagmaske, vil du se en konstant effekt på dit billede.
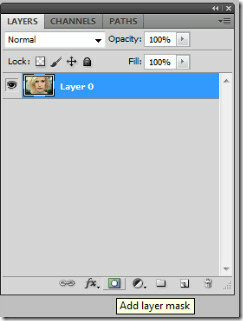


Gå videre, tilføj et nyt lag og lav forgrundsfarven 'mørkegrå' (# 383838).
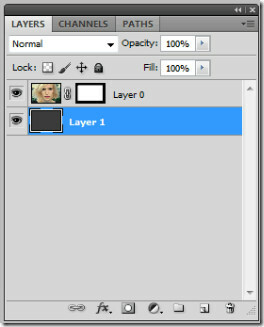
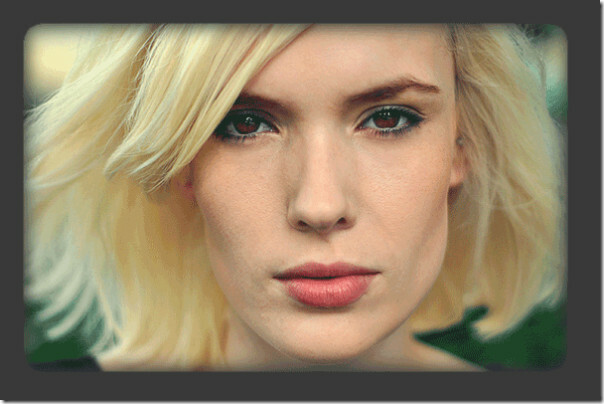
Nu gør vi de sidste hånd på vores grænse. Vælg det maskelag, som vi oprettede øverst på vores billede.
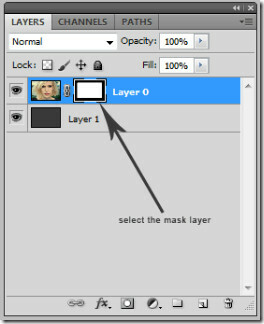
Naviger til Filter -> Børsteslag -> Accenterede kanter, og udfør følgende indstillinger. Indstil kantbredden til 1, Edge Brightness til 50 og smoothness til 9.
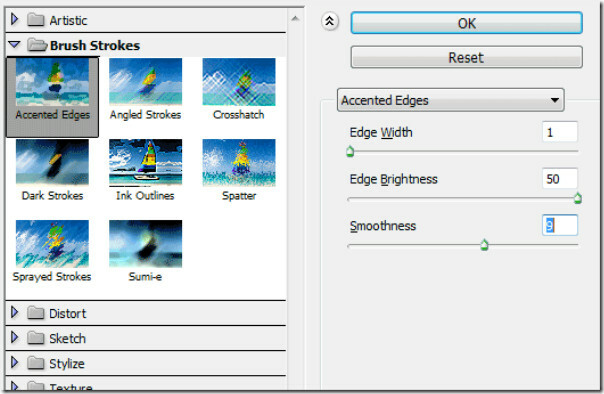
Endelig er det sådan din finale skal se ud. Du kan bemærke faste kanter på kanterne, der var tilgængelige ved hjælp af maskeringslag og fjerning.


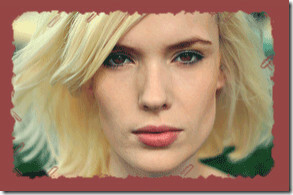
Enkel fjerning! Fortæl os, hvilket andet Photoshop-tip, du gerne vil lære.
Søge
Seneste Indlæg
Tving afslut og genstart kørende programmer med dette Eye Candy værktøj
Windows task manager giver dig mulighed for at administrere alle de...
Organiser, administrer og spor dine regninger gratis med R6 Bill Tracker
Vil du gerne vil betale dine regninger til tiden? Hvis dette er dit...
Magix Photo 7: Kraftig billededitor med mange praktiske funktioner
Adobe Photoshop er som herre for alle billedredaktører, men folk bl...