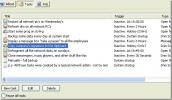Sådan ændres mappen Steam-skærmbilleder i Windows 10
Spil og gameplay udsendes nu live. Der er platforme, der konkurrerer om at være den foretrukne platform, som spillerne vil bruge, eller folk vil indstille sig på for at se dem. Ikke alle, der spiller spil streamer dem, men masser af spillere vil tage skærmbilleder af deres spil nu og da. Nogle spil har deres eget indbyggede skærmbilledeværktøj, mens andre giver brugerne mulighed for at bruge skrivebordsskærmbilleder.
Skift mappe til Steam-skærmbilleder
Steam-spil kan alle bruge Steam-skærmbillede. De går ind i en mappe, der er indlejret dybt inde i Steam-mappe. Det er ikke den nemmeste mappe at finde til et bestemt spil, og hvert spil får sin egen mappe. Sådan kan du flytte mappen Steam-skærmbilleder til et mere tilgængeligt sted på dit drev.
- Åben Damp.
- Gå til Steam> Indstillinger i menulinjen helt øverst.
- Gå til Fanen In-Game.
- Klik Skærmbillede-mappe.
- I det vindue, der åbnes, vælg den nye placering til mappen, og Klik på Vælg.
- Mappen oprettes, og når du næste tager skærmbilleder i et Steam-spil, gemmes de i den.

Find skærmbilledet mappe
Hvis du har ændret placeringen af mappen Steam-skærmbilleder, og du har glemt, hvor du angav den nye placering, er det temmelig let at finde det.
- Åbn Steam-app og gå til Steam> Indstillinger fra menulinjen.
- Gå til Fanen In-Game i vinduet Indstillinger.
- Klik på Skærmbillede-mappe knap.
- I det vindue, der åbnes, se helt på toppen for at se, hvor skærmbillederne i øjeblikket er gemt på.

Flytning af mappen Steam-skærmbilleder ændrer ikke, hvordan skærmbilledet tages, men du kan ændre det, hvis F12-nøglen ikke passer dig. Tasten kan ændres fra den samme fane med indstillinger, som mappen ændres fra. Sørg for, at du ikke indstiller nøglen til noget, der vil forstyrre dit spil eller en OS-funktion.
Andre skærmbilledeværktøjer
Du behøver ikke at bruge Steams skærmbilledeværktøj, medmindre et spil tvinger dig til. Mange Steam-spil giver dig mulighed for at bruge dit operativsystems lagerskærmbillede eller et tredjeparts screenshotværktøj som Greenshot. I sjældne tilfælde kan et spil blokere det, det er da du bliver tvunget til at bruge Steam-skærmbilledeværktøjet.
Hvis Windows 10, hvis genvejene PrntScrn og Win + PrntScrn ikke fungerer, kan du prøve at bruge Game bar i dit spil. Tryk på Win + G for at aktivere det og derefter bruge optagelsesværktøjet. Det fungerer måske, hvor de andre to ikke gør det.
Søge
Seneste Indlæg
Metanull: Batch-slet metadata til billeder, mens du opretholder originale filer
Metadata indeholder detaljerede oplysninger om filer, der hjælper b...
Better Directory Analyzer fjerner duplikat, skjulte og store filer
Det kan være ret vanskeligt at analysere årsager til lav diskplads,...
Sådan køres flere opgaver i Windows til enhver tid
Nogle gange er vi nødt til at fortælle vores computer, hvad vi skal...