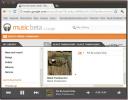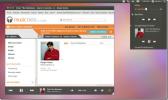Sådan installeres Fedora 27
Fedora Linux er et af de mest solide Linux-operativsystemer, hvis du prøver at finde et no-nonsense, open source-operationssystem. Med det får brugerne en forsmag på den nyeste nye software fra Redhat, inklusive funktioner, der vises i senere udgivelser af Redhat Enterprise Linux, alt sammen gratis. Problemet er, at Fedora-installationsprogrammet kan være udfordrende for nogle, hvilket efterlader mange, der vil prøve det, og spørger sig selv, hvad de skal gøre. Det er på grund af dette, vi har besluttet at lave en artikel, der går nærmere over, hvordan du kan installere Fedora 27.
SPOILER ALERT: Rul ned og se videovejledningen i slutningen af denne artikel.
Oprettelse af Live Disk
Installation af Fedora Workstation kræver at der oprettes en live installationsdisk. Denne proces er meget let og fungerer på samme måde på Windows, Mac og Linux. For at få alt i gang skal du først gå til Fedoras websted og download den nyeste version af Fedora Workstation.
Husk, at der er flere udgivelser af Fedora. Kan du ikke lide standard Gnome-udgaven? Tjek ud
Fedora Spins. De genimplementerer den seneste version af Fedora med forskellige desktopmiljøer. Udgaver inkluderer: KDE, Kanel, Mate, XFCE og mere!Når du har hentet dit Fedora 27 ISO-diskbillede, gå download Etcher disk imaging tool. Når det er downloadet, skal du åbne det og følge instruktionerne på webstedet. Det er en tretrinsproces, der fører dig gennem blinkende Fedora til dit USB-tommeldrev. Hvis du ikke bruger et USB-værktøj til at installere Fedora, skal du dobbeltklikke på ISO-filen, og den åbnes med diskbrænderværktøjet installeret på dit operativsystem.
Opsætning
Tilslutning af den nyligt oprettede USB live-disk er ikke nok til at få Fedora til at starte. Mere end sandsynligt vil din pc forsøge at indlæse det operativsystem, der allerede findes på pc'en. For at løse dette skal du starte op på din BIOS-skærm. Inden i dette BIOS-område skal du kigge efter indstillingen til at ændre startordren, og indstil den, så Fedora live USB-stick (eller DVD) starter inden noget andet.
Bemærk: PC'er har meget forskellige knapper, der skal trykkes på for at komme ind i BIOS. Nogle bruger DEL, mens andre kan bruge ESC eller F2. Det er bedst at læse din pc's manual for at finde ud af disse oplysninger eller se vores guide til adgang til BIOS på din pc.
Installation
Fedora Linux bruger Anaconda-installationsprogrammet. For at være ærlig er det lidt mere forvirrende og vanskeligt end andre mainstream Linux-distributioner. Hvis du er ny på dette eller endda en moderat bruger, kan du føle dig fortabt. Følg denne vejledning omhyggeligt for at få de bedste resultater.
Når operativsystemet først starter op, giver Fedora Anaconda installationsværktøj to muligheder at vælge imellem. Disse indstillinger er "Prøv Fedora" og "Installer til harddisk". Du er velkommen til at klikke på knappen Tryk, hvis du ikke er sikker på, at Fedora er det rigtige for dig. Det giver dig mulighed for at bruge et fuldt funktionelt Fedora Linux-skrivebord uden at installere noget.

For at starte installationsprocessen skal du klikke på knappen "Installer til harddisk". Vælg dit sprog, og find "system". Da Fedora ikke er installeret endnu, skal partitioner indstilles. Klik på “system” for at få vist drevvælger-menuen.
Som standard understøtter Fedora Linux automatisk partitionering. For de fleste brugere (både begyndere og strømbrugere) er denne mulighed mere end tilstrækkelig. Det vil konfigurere rod, swap, boot og alt andet. For at indstille automatisk partitionering er alt det, der kræves, at finde din harddisk. Se efter det drev, du leder efter at bruge under "lokal standarddisk", og klik på det. Når det er valgt, ser du et sort markering.

Alternativt kan du manuelt opdele alt ved at markere afkrydsningsfeltet "tilpasset" i stedet for "automatisk". Klik på den udførte knap, og flyt tilbage til hovedmenuen for valg af installation. Se efter “start installation”, og klik på det for at starte installationsprocessen.

Når du har klikket på installationsknappen, føres du til siden med brugeropsætning. Gå igennem, og vælg først "root password". Dette giver dig mulighed for at konfigurere en root-adgangskode til dit system. Efter at den er indstillet, tager installationsprogrammet dig tilbage til samme side for at oprette en bruger.

Udfyld dit fulde navn på brugeroprettelsessiden, så Anaconda automatisk kan generere et brugernavn. Marker desuden afkrydsningsfeltet "Gør denne bruger administrator" for at sikre, at du har adgang til sudo. Når du har udfyldt alt, skal du klikke på "færdig".
Herfra er det bare at læne sig tilbage og lad Fedora afslutte alting. Når det er færdigt, ser du et vindue, der fortæller dig, at installationen er afsluttet!
Fedora tip
Så du har installeret Fedora 27, men du er ikke helt tilfreds med det valg af software, det tilbyder. Dette er forståeligt, da valg af standardsoftware kun har open source-software. Hvis du ønsker at få adgang til endnu mere software, kan du overveje at installere RPM Fusion. Det er et tredjepartssoftwarelager, der regelmæssigt distribuerer ikke-fri software. Følg disse trin for at få det til at fungere for Fedora 27:
wget https://download1.rpmfusion.org/nonfree/fedora/rpmfusion-nonfree-release-27.noarch.rpm sudo dnf installere rpmfusion-nonfree-release-27.noarch.rpm
Herfra har din Fedora Linux PC meget flere softwarevalg tilgængelige!
Søge
Seneste Indlæg
Sådan uploades musik til Google Musik på Linux
Hvis du leder efter en halvvejs anstændig musikstreamingtjeneste ti...
Hent Google Music Manager til Linux; Vi tester det på Ubuntu
Google lancerede en ny webtjeneste kaldet Google Music, som giver b...
Google Music I Ubuntu System Bakke Sound Menu med Google Music Frame
Et par uger tilbage dækkede vi Google Music Manager til Linux, som ...