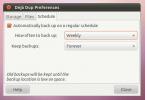Sådan installeres Ketsa-ikonets tema på Linux
Ketsa er et attraktivt, kunstnerisk ikontema, der bruger gradueringer for at give det dybde. Hvis du leder efter et unikt, kreativt ikontema for at bringe dit Linux-skrivebord til live, skal du følge med vores guide og lære, hvordan du installerer Ketsa-ikon-temaet på Linux.
Download af Ketsa-ikonets tema
Brugere kan få Ketsa-ikon-temaet for Linux på to måder: webstedet Gnome-look-tema og via Github. I denne guide viser vi dig, hvordan du downloader temaet fra begge kilder (skønt det anbefales stærkt, at du får det gennem Gnome-look).
Metode 1: Gnome-look
Download af Ketsa-ikon-temaet til Linux via Gnome-look er en rimelig enkel proces takket være det fremragende design på hjemmesiden. Gå over til Ketsa-siden på Gnome-look her.
Når du er gået til Ketsa-siden i Gnome-look, skal du finde “Filer” -knappen på siden og klikke på den med musen. Valg af “Files” indstilling vil afsløre en enkelt downloadmulighed, “0.2.4.tar.xz”.
Vælg den blå knap under kolonnen “DL” for at starte download til Ketsa via webstedet Gnome-look.
Uddrag af Ketsa-arkivet
Nu hvor Ketsa-ikonet er færdig med at downloade fra webstedet Gnome-look-tema, er tiden inde til at udtrække indholdet af 0.2.4.tar.xz fil. Start et terminalvindue på Linux-skrivebordet ved at trykke på Ctrl + Alt + T eller Ctrl + Skift + T på tastaturet. Gå derefter ind i "Downloads" -mappen med CD kommando.
cd ~ / Downloads
Inde i "Downloads" -kataloget, brug tjære kommando til at udpakke indholdet af 0.2.4.tar.xz.
tjære xvf 0.2.4.tar.xz
Omdøb mappen til ketsa med mv kommando.
mv 0,2,3 ketsa
Metode 2: GitHub
Hvis du ikke er fan af Gnome-look.org, kan du også hente Ketsa-ikonets tema direkte fra udviklerens GitHub. Det kræver dog brug af “Git” -værktøjet at interagere med GitHub.
Det er meget ligetil at installere “Git” -værktøjet på Linux, da næsten ethvert projekt bruger det til noget. For at starte installationen skal du åbne et terminalvindue ved at trykke på Ctrl + Alt + T eller Ctrl + Skift + T på tastaturet. Når terminalvinduet er åbent, skal du derefter følge instruktionerne på kommandolinjen nedenfor, der svarer til dit Linux OS.
Ubuntu
På Ubuntu skal du installere Git-værktøjet med apt.
sudo apt installere git
Debian
Brug af Debian? Installer Git med Apt-get.
sudo apt-get install git
Arch Linux
En Arch Linux-fan? Hent den nyeste Git med Pacman.
sudo pacman - S git
Fedora
En Fedora-bruger? Indlæs Git med DNF.
sudo dnf installere git
OpenSUSE
Er du fan af OpenSUSE Linux? Installer Git med Zypper.
zypper installere git
Generisk Linux
Git-kildekontrolprogrammet er tilgængeligt for alle Linux-operativsystemer, store og små. Hvis dit Linux-operativsystem ikke er dækket på denne liste, skal du ikke bekymre dig. Du kan stadig installere det ved at gøre følgende.
Start først et terminalvindue. Søg derefter efter “Git” og installer det, som du typisk installerer softwaren.
Download via GitHub
Når Git-værktøjet er installeret, skal du bruge git klon kommando til at downloade de nyeste Ketsa-ikon-temafiler til din computer.
cd ~ / Downloads
https://github.com/zayronxio/ketsa-icon-theme.git
Når downloadet er afsluttet, vil du se en mappe kaldet “ketsa-ikon-tema i hjemmekatalogen. Omdøb det til ketsa med mv kommando.
mv ketsa-icon-tema ketsa
Installation af Ketsa
Der er to måder at installere Ketsa-ikonets tema på Linux. Den første måde at installere det på er i enbrugertilstand, hvilket gør temaet kun tilgængeligt for en bruger på systemet. Den anden måde at installere Ketsa på er systemdækkende tilstand, hvilket gør ikontemaet tilgængeligt for hver enkelt bruger. I denne vejledning demonstrerer vi, hvordan du installerer den på begge måder.
Single-user
Gør følgende for at installere Ketsa-ikonets tema på din Linux-pc som en enkelt bruger. Opret først en mappe med navnet ~ / .Icons bruger mkdir kommando.
mkdir -p ~ / .icons
Installer Ketsa-ikonets tema i det nye ~ / .Icons mappe vha mv kommando.
cd ~ / Downloads mv ketsa / ~ / .icons /
Hele systemet
Hvis du gerne vil indstille Ketsa-ikonets tema som hele systemet på din Linux-pc, er det her, hvad du skal gøre. Løft først terminalvinduet til rod med sudo -s kommando.
cd ~ / Downloader sudo -s
Når terminalvinduet er i rodtilstand, skal du bruge mv kommando til at placere ketsa mappe ind /usr/share/icons/.
mv ketsa / usr / share / ikoner /
Aktivering af Ketsa
Selvom Ketsa-ikonets tema er installeret på systemet, er installationsprocessen ikke forbi. Ketsa skal stadig aktiveres.

For at aktivere Ketsa-ikonets tema på din Linux-pc skal du åbne "Systemindstillinger" på skrivebordet. Kig derefter efter “Udseende” eller “Ikoner”, og vælg “Ketsa” som ikontema.

Har du problemer med at ændre standardikontemaet på dit Linux-skrivebord? Bare rolig! Vi har dig dækket. Tjek vores liste nedenfor for at lære, hvordan du indstiller Ketsa som dit nye ikontema.
- Gnome Shell
- Makker
- budgie
- Kanel
- LXDE
- XFCE4
- LXQt
- KDE Plasma 5
Søge
Seneste Indlæg
Nemme sikkerhedskopiering og gendannelse af filer i Ubuntu Linux med Deja Dup-sikkerhedskopi
Deja Dup-sikkerhedskopi er et simpelt værktøj, der kan bruges til a...
Sådan opgraderes fra Ubuntu 11.04 til Ubuntu 11.10
Tidligere gennemgik vi nye funktioner i Ubuntu 11.10 Oneiric Ocelot...
Newrez: Forøg skærmopløsning for Linux Netbooks
Nogle gange kan den maksimale netbookopløsning være upraktisk for s...