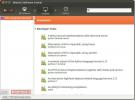Sådan deaktiveres pauseskærmen i Gnome Shell
Gnome Shell har ikke en "pauseskærm" i traditionel forstand. Du kan ikke finde noget som det der er på XFCE4, hvor smukke animationer går hen over skærmen. Screensaver i Gnome Shell er anderledes. Gnome Shell tilbyder brugerne en "låseskærm" for at gemme din skærm fra skærmindbrænding, når du forlader den inaktiv.
Ideen om skærmlåsning er ikke ny på Linux. KDE Plasma 5 og Cinnamon vælger også låseruten i stedet for den daterede skærmanimationsstil, når skrivebordet går i tomgang. Gnome Shells version af låseskærmen formår stadig at være den mest irriterende, komme op i løbet af få minutter og afbryde computerbrugen.
I denne vejledning gennemgår vi, hvordan du deaktiverer pauseskærmen i Gnome Shell, så det ikke forstyrrer din computerbrug. Vi vil dække værktøjer som Caffeine Gnome Shell-udvidelsen såvel som koffein-applikationen.
Koffeinforlængelse
Den enkleste, hurtigste måde at deaktivere, at Gnome Shell-låseskærmen vises, mens du arbejder, er at installere Caffeine-udvidelsen. Grunden? Det er et simpelt program, som enhver kan installere fra webstedet Gnome Extensions, der, når det er aktiveret, deaktiverer låseskærmen fra at blive vist.
Koffein er en interessant udvidelse, og den fungerer på næsten alle Gnome Shell-versioner, og fungerer ganske godt med små problemer. Følg instruktionerne nedenfor for at komme i gang med koffeinforlængelsen.
Installation - Gnome-udvidelsessted
Hvis du vil installere koffeinudvidelsen på dit Gnome Shell-skrivebord, skal du aktivere Gnome Extension-understøttelse i din standardwebbrowser (Firefox, Chromium eller Google Chrome). Du skal også installere programmet "chrome-gnome-shell" på din Linux-pc, da det er en back-end, der giver mulighed for at downloade udvidelser fra browseren til et Gnome-skrivebord.
For at komme i gang med Gnome Shell-udvidelsen til Firefox, Chrome eller Chromium og lære hvordan man konfigurerer “chrome-gnome-shell” på Linux, følg vores vejledning om emnet. Når alt er sat op, åbn dette link her for at gå til siden med koffeinudvidelse.
Når du er på siden med koffeinforlængelse, skal du finde “OFF” -skydeknappen og klikke på den med musen for at indstille den til “ON”. Så snart du klikker på skyderen, vises der en pop-up. Klik på knappen "Installer" for at få koffein på Gnome.
Installation - Gnome-software-app
For at få koffein gennem Gnome-software skal du gøre følgende. Åbn først Gnome Software-appen på dit Gnome Shell-skrivebord. Find derefter søgefeltet, og klik på det med musen.
Søg efter “koffein” i boksen, og klik på koffeinresultatet med puslespilikonet for at gå til udvidelsessiden. Klik derefter på den blå “installation” -knap for at få udvidelsen på din Gnome Shell-pc.
Deaktiver Gnome Shell-pauseskærm med koffeinforlængelse
Med koffeinudvidelsen installeret på dit Gnome Shell-skrivebord er det hårde arbejde gjort. Herfra kan vi let deaktivere pauseskærmen i Gnome Shell ved at klikke på kaffeikonet i panelet.

Vil du aktivere pauseskærmen igen? Klik blot på kaffeikonet i Gnome-panelet, så koffeinudvidelsen blokerer ikke længere Gnome Shell-skærmbesparelsen.
Koffeinpåføring
Kaffein-applikationen ligner meget udvidelsen til Gnome Shell. Det gør den samme ting: hæmme låseskærmen / pauseskærmen i Gnome Shell, når den er aktiveret. Forskellen mellem udvidelsen og denne app er imidlertid, at den også kan fungere på andre desktopmiljøer bortset fra Gnome.
For at få adgang til Caffeine-appen på din Gnome Shell-pc skal du åbne et terminalvindue ved at trykke på Ctrl + Alt + T eller Ctrl + Skift + T på tastaturet. Følg derefter instruktionerne på kommandolinjen nedenfor for at installere den.
Ubuntu
sudo apt installere koffein
Debian
sudo apt-get install koffein
Arch Linux
Kaffein-applikationen er ikke tilgængelig for Arch Linux-brugere via primære softwarekilder. I stedet skal du installere det fra AUR.
For at starte installationen skal du bruge Pacman til at installere Base-devel, git, og Python-setuptools-SCM.
sudo pacman -S base-devel git python-setuptools-scm
Brug derefter Git-værktøjet til at downloade Trizen AUR-hjælperprogrammet. Det vil gøre opsætning af koffein meget lettere på Arch.
git klon https://aur.archlinux.org/trizen.git
Installer Trizen med makepkg.
cd-trizen makepkg -sri
Til sidst skal du bruge Trizen til at installere koffein-applikationen.
trizen -S koffein
Fedora
Desværre understøttes ikke koffein-applikationen af Fedora Linux. Hvis du bruger Fedora, er det bedst at bruge Gnome Extension i stedet.
OpenSUSE
sudo zypper installere koffein
Deaktiver Gnome Shell-pauseskærm med koffein-app
Tryk på for at deaktivere pauseskærmen i Gnome Shell med koffein-appen Vinde på tastaturet for at åbne app-menuen.
Find søgefeltet i appmenuen, og klik på det med musen. Indtast derefter "koffein". Start appen med mærket "Kaffein." Og appen starter i baggrunden.

Vær ikke urolig! Selvom Gnome Shell ikke understøtter ikonet for koffein-systembakke, kører det og forhindrer, at pauseskærmen dukker op, mens du bruger din Gnome-pc!
Søge
Seneste Indlæg
Installer og brug Gnome Screenlets i Ubuntu Linux
Hvis du er en af de brugere, der bruger meget tid på hans/hendes ...
Sådan deaktiveres global menu i Ubuntu 11.10 [Tip]
Global Menu viste blandt mange af de nye ændringer, som Ubuntu-brug...
Sådan synkroniseres applikationer mellem flere Ubuntu-computere
Ubuntu 11.10 kommer med en række nye funktioner og GUI-forbedringer...

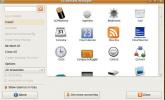
![Sådan deaktiveres global menu i Ubuntu 11.10 [Tip]](/f/2c38dcd2ea1a088eab9a40f5aa1648a8.jpg?width=680&height=100)