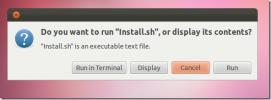Sådan administreres lydenheder på Linux med Pavucontrol
På Linux leveres lyd gennem Pulslyd. Det er et revolutionerende lydsystem, der giver brugerne mulighed for at gøre mange ting, herunder at bytte input på farten og endda overføre lyd over et netværk.
Puls er en fantastisk teknologi, det er helt sikkert, men det er forvirrende at forstå for den gennemsnitlige bruger. Af denne grund er apps som Pavucontrol dukket op. De tager Pulse-lydsystemet, forenkler det og gør det lettere at forstå.
I denne artikel skal vi undersøge, hvordan du administrerer dine lydenheder på Linux med Pavucontrol lydstyring. Vi dækker hvordan man administrerer applikationer ved hjælp af lydserveren, hvordan man deaktiverer og aktiverer mikrofoner og meget mere!
Installer Pavucontrol
Pavucontrol er guldstandarden for styring af Pulse Audio-lydserveren på Linux. På trods af dette er det ikke standardværktøjet til lydstyring i mainstream Linux-distributioner. Som et resultat, inden vi kan fortsætte med denne tutorial, bliver vi nødt til at undersøge, hvordan vi installerer Pavucontrol audio manager.
For at installere Pavucontrol skal du starte et terminalvindue og følge instruktionerne, der svarer til dit Linux-operativsystem.
Ubuntu
Ubuntu-brugere kan hurtigt installere Pavucontrol-applikationen vha. Apt-pakkeadministratoren.
sudo apt installere pavucontrol
Alternativt, hvis du bruger Kbuntu eller en anden Ubuntu Linux-distribution, der bruger Qt snarere end GTK, skal du installere Pavucontrol-Qt.
sudo apt installere pavucontrol-qt
Debian
Både Pavucontrol GTK og QT er tilgængelige på alle versioner af Debian. For at installere et af disse programmer skal du bruge Apt-get-pakkeværktøjet.
sudo apt-get install pavucontrol
eller
sudo apt-get install pavucontrol-qt
Arch Linux
Brug for at få Pavucontrol eller Pavucontrol Qt på din Arch Linux PC? Åbn en terminal og brug Pacman-pakke-appen til at installere den.
sudo pacman -S pavucontrol
eller
sudo pacman -S pavucontrol-qt
Fedora
Fedora Linux har begge versioner af Pavucontrol-lydstyringsprogrammet i dets softwareopbevaringssteder. For at få appen til at fungere skal du starte en terminal og bruge DNF-pakkehåndteringen.
sudo dnf installer pavucontrol
eller
sudo dnf installer pavucontrol-qt
OpenSUSE
OpenSUSE har Pavucontrol og Pavucontrol Qt til alle versioner af operativsystemet, og det kan installeres ved hjælp af kommandoen Zypper.
sudo zypper installer pavucontrol
eller
sudo zypper installer pavucontrol-qt
Generisk Linux
Pavucontrol er en af de mest kendte lydledere for Pulse Audio på Linux, så du burde være i stand til at finde det ved at søge efter “pavucontrol.” Alternativt er du velkommen til at downloade og opbygge kildekoden til program.
Administrer lydafspilning

For at administrere lydudgangen til ethvert program ved hjælp af Pulse-lydserveren i Linux skal du åbne Pavucontrol-appen og klikke på fanen "afspilning".
Inde i fanen "Afspilning" i Pavucontrol kan du se, hvilke applikationer der bruger dit lydsystem på en pæn liste. Øverst på listen ser du "systemlyde." Klik på højttalerikonet for at dæmpe alle systemlyde på dit Linux-skrivebord. Træk alternativt lydskyderen for at justere dens lydstyrke.
Bemærk: Fanen Afspilning viser kun programmer, der i øjeblikket bruger lyd. Hvis et program ikke aktivt spiller lyd, vil det ikke kunne håndteres i Pavucontrol.
Håndtering af lydafspilning til individuelle applikationer i fanen Pavucontrol-afspilning fungerer det samme som "systemlyde" -indgangen. Tryk på højttalerikonet til højre for at slå lyden fra, eller træk skyderen for at justere lydstyrken.
Administrer optagelsesniveauer

Brug for at ændre, hvordan apps på dit Linux-skrivebord optager? Åbn Pavucontrol, og klik på fanen "Optagelse". I optagelsesområdet ser du hvert program, der i øjeblikket optager lyd gennem Pulse-lydsystemet.
For at sænke inputvolumen for en app skal du trække skyderen til venstre. Træk skyderen til højre for at øge lydstyrken. Det er også muligt at slå lydoptagelsen helt af ved at klikke på højttalerikonet.
Styr output-enheder (højttalere)

Pavucontrol giver mulighed for fremragende kontrol over lydenhedernes output. For at administrere dem skal du åbne Pavucontrol-appen og finde "Output-enheder."
I "Output-enheder" ser du en liste over alle lydafspilningsenheder på din Linux-pc. Scan gennem listen over afspilningsenheder, og find den, du vil ændre. Brug derefter skyderen til at justere dens lydstyrke.
Vil du gøre en ny afspilningsenhed til standard? Klik på ikonet til højre for låsknappen.
Kontrolindgangsenheder (mikrofoner)

Pavucontrol lader brugere manipulere en inputenhed såvel som output. Klik på fanen "Input-enheder" for at finde dine lydindgangsenheder i appen.
Under fanen "Input-enheder" ser du alle mikrofoner og lydoptagelsesenheder på en pæn liste. Derfra kan du manipulere lydindgangsniveauet ved at trække lydstyrkeniveauet til venstre eller højre. Derudover er det muligt at slå en hvilken som helst inputenhed ved at klikke på højttalerikonet og indstille en mikrofon som standard ved at klikke på knappen "Indstil som tilbagevenden".
Deaktivering af lydenheder

Har du en lydenhed, du vil deaktivere permanent? Åbn Pavucontrol, og klik på “Konfiguration” -knappen. Kig derefter gennem listen over lydenheder på skærmen og find den, du vil slukke for.
Når du har fundet den enhed, du vil slukke for, skal du klikke på rullemenuen ved siden af. Se gennem menuen, find "deaktiver" og klik på den. Fra dette tidspunkt har Pulse Audio ikke adgang til lydenheden.
For at aktivere din lydenhed igen skal du gå tilbage til “Konfiguration”, klikke på menuen ved siden af enheden og ændre den fra “deaktiveret” til en af de listede tilgængelige lydkonfigurationer.
Hvis du har brug for at administrere lydfiler på Linux, tjek vores detaljerede indlæg om de bedste lydværktøjer til Linux.
Søge
Seneste Indlæg
Nytårs Giveaway: Skydur VPN Anonym websurfing
Jeg har generelt aldrig været særlig opmærksom på betalt VPN-softwa...
Aktivér / deaktiver automatisk skjul for enheds 2-D-start i Ubuntu 11.10 [Tip]
Siden starten af Ubuntu 11.10 har brugerne haft et antal klager o...
Force Quit: Afslut Ubuntu-applikationer med magt fra Unity Launcher
Der er adskillige måder til kraftigt at afslutte en applikation i U...

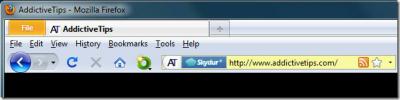
![Aktivér / deaktiver automatisk skjul for enheds 2-D-start i Ubuntu 11.10 [Tip]](/f/d42624630264a3bf0dae3bc0a1a960e4.jpg?width=680&height=100)