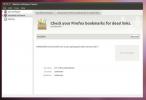Sådan installeres Microsoft OneNote på Linux
OneNote er Microsofts svar på Google Keep, Evernote og de mange andre skybaserede Notetagende applikationer på markedet i dag. Det integreres i Microsoft Office Suite, og brugerne kan frit bruge den, så længe de opretter en gratis konto.
OneNote har en desktop-applikation, men den understøtter ikke Linux-platformen. Det ser ud til, at i modsætning til Microsofts andre apps, er der ingen planer om at frigive OneNote til open source OS fans. Som et resultat blev P3X OneNote-klienten født.
P3X OneNote er et uofficielt program til Linux, der giver brugerne mulighed for at oprette og dele noter lige fra Linux-platformen. I denne vejledning gennemgår vi de mange måder at installere Microsoft OneNote på Linux.
Snap installation
Den hurtigste, enkleste måde at bruge den uofficielle version af OneNote på Linux-operativsystemer er at installere Snap-udgivelsen. Før det kan installeres, skal Snap support dog være aktiveret.

De fleste Linux-operativsystemer har support til Snap-pakker. Fra Ubuntu, helt til hobbyuddelinger som Gentoo og Arch Linux. Mange af disse Linux-operativsystemer (undtagen Ubuntu) aktiverer stadig ikke Snap-support som standard. Så gå over til denne guide
her at lære alt om, hvordan du får Snaps til at arbejde på dit Linux OS. Brug derefter, når det er konfigureret snap installation kommando nedenfor for at få den seneste version af OneNote fra Snap-butikken.sudo snap install p3x-onenote
AppImage-installation
En anden måde at bruge den uofficielle Microsoft OneNote-app på Linux er med AppImage. AppImage-frigivelsen er ikke så kendt som Snap-versionen, men det er stadig værd at tjekke ud. Hovedsagelig da der ikke er behov for at installere nogen tredjepartsbiblioteker. I stedet er alt selvstændigt indeholdt i billedfilen, og det kører på hvert eneste Linux-operativsystem, der findes. Bedst af alt, AppImages er bærbare programmer, så du kan tage det med overalt!

For at starte installationen af AppImage skal du åbne et terminalvindue på skrivebordet. Tryk på for at gøre dette Ctrl + Alt + T eller Ctrl + Skift + T på tastaturet. Når terminalvinduet er åbent, skal du bruge mkdir kommando til at oprette et nyt bibliotek med etiketten "AppImages."
mkdir -p ~ / AppImages
Flyt terminalsessionen fra hjemmemappen (~) til det nyoprettede “AppImages” -mappe ved hjælp af CD kommando.
cd ~ / AppImages
Inden i den nye mappe "AppImages" skal du bruge wget download-værktøj til at få fat i den nyeste udgave af P3X OneNote til dit Linux OS. Husk, at du bliver nødt til at downloade nye AppImage-filer til P3X OneNote med hver opdatering!
I den 64-bit version af P3X OneNote skal du bruge følgende downloadkommando.
wget https://github.com/patrikx3/onenote/releases/download/v2019.10.253/P3X-OneNote-2019.10.253.AppImage
Eller til 32-bit versionen af P3X OneNote, prøv denne kommando i stedet.
https://github.com/patrikx3/onenote/releases/download/v2019.10.253/P3X-OneNote-2019.10.253-i386.AppImage
Når appImage-filen er færdig med at downloade, skal tilladelserne til den ændres, da dens nuværende tilladelser betyder, at det ikke er muligt at starte den som et program. Hvis du vil ændre filtilladelser, skal du bruge chmod kommando.
chmod + x P3X-OneNote - *. AppImage
Med filtilladelserne fuldt opdateret, kan du udføre P3X OneNote for første gang ved at køre den som en kommando med "./" foran filnavnet.
./P3X-OneNote-*.AppImage
Herefter og ud starter du appen med:
cd ~ / AppImages. ./P3X-OneNote-*.AppImage
Eller ved at åbne Linux-filhåndteringen, åbne mappen “AppImages” og dobbeltklikke på P3X OneNote AppImage-filen.
NodeJS / NPM installation
Udover at blive installeret via Snap og AppImage, kan P3X OneNote bygges fra bunden med NodeJS og NPM-pakkeværktøjet. For at starte installationen skal du åbne et terminalvindue og installere den nyeste NPM på dit system.
Bemærk: NPM-versionen af P3X OneNote er buggy og fungerer muligvis ikke for dig. Brug denne software på din egen risiko!
Ubuntu
sudo apt install npm
Debian
sudo apt-get install npm
Arch Linux
sudo pacman -S npm
Fedora
sudo dnf installere npm
OpenSUSE
sudo zypper installation npm
Generisk Linux
De fleste Linux-operativsystemer understøtter NodeJS og NPM-pakkehåndteringen. For at installere det skal du gå til Pkgs.org og finde dit operativsystem på listen. Alternativt, hvis der ikke er angivet nogen binære pakker til den distribution, du i øjeblikket bruger, skal du gå over til denne side at lære at installere NodeJS fra kilden.
Når du har konfigureret NPM-pakkehåndteringen på din Linux-pc, kan P3X OneNote-installationsprocessen begynde. Brug start til at starte NPMinstallere kommando nedenfor. Den vil downloade alt, hvad den har brug for, og automatisk oprette koden ret hurtigt.
sudo npm installere -g p3x-onenote --unsafe-perm = true - allow-root
Forudsat at byggeprocessen er vellykket for P3X OneNote, kan du køre programmet ved at trykke på Alt + F2 på tastaturet, og indtast start-kommandoen nedenfor i hurtigstartvinduet.
Bemærk: Bortset fra hurtigstarteren kan P3X OneNote også køre direkte fra enhver terminal med kommandoen nedenfor.
P3X-onenote
Søge
Seneste Indlæg
Sådan opgraderes til Ubuntu 11.04
Ubuntu-udviklerne går hurtigt videre med Ubuntu 11-projektet. Ubunt...
Sådan konverteres. Rpm-fil til deb-fil i Linux
Der er flere typer installationsfiler til Ubuntu, og desværre er ma...
Artha er simpel offline synonym med skrivebordsmeddelelser
I modsætning til en ordbog, der blot indeholder definitioner, er en...