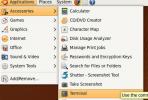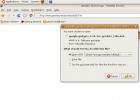Sådan rettes en ødelagt Gnome-loginskærm på Linux
Gnome-loginskærmen fungerer normalt fejlfrit, da det er et smukt stykke software med et fremragende team bag sig. Selv gode værktøjer har imidlertid deres dårlige dage og holder op med at arbejde. Så i denne vejledning skal vi undersøge, hvordan du løser en ødelagt Gnome-login-skærm på Linux.
Bemærk, at du ikke behøver at bruge Gnome Shell desktopmiljø at drage fordel af denne rettelse. Alt, hvad der kræves, er, at du bruger en relativt nylig udgivelse af Gnome skærm manager (login-skærmen).
Før vi begynder
I tilfælde af at skærmbilledet med Gnome-login stopper med at fungere som det skal, vil du ikke kunne få adgang til Gnome-sessionen. Da der ikke er nogen måde at få adgang til Gnome-sessionen, er der ingen måde at hurtigt åbne et terminalvindue for at tvinge login-skærmen til at samarbejde. I stedet skal du drage fordel af den virtuelle TTY-konsol.
Hvad er TTY? Det er den tekst-kun virtuelle terminal, der kan fås adgang til, når der trykkes på en tastaturkombination på et Linux-computersystem. Alle Linux-distributioner har dem som standard som en funktion. Nogle ligesom Ubuntu har seks virtuelle terminaler, mens andre Linux-distributioner muligvis kun har en eller to. Og så er der Arch Linux, der giver brugerne TTY-virtuelle konsoller som deres standard desktopmiljø, indtil de manuelt konfigurerer alt!
Den virtuelle TTY-konsol er praktisk til at arbejde i nødsituationer, især i tilfælde som denne, hvor Gnome-loginskærmen ikke er meget lydhør, holder fast eller bare ikke fungerer rigtigt.
For at få hænderne på den virtuelle TTY-konsol på dit Linux-skrivebord skal du kigge til tastaturet og trykke på Ctrl + Alt + F2, og den første terminal åbnes. Husk dog, at ikke alle Linux-systemer tildeler en TTY til denne kombination, så prøv nogle af de andre på listen herunder.
- Ctrl + Alt + F3
- Ctrl + Alt + F4
- Ctrl + Alt + F5
- Ctrl + Alt + F6
Når du har fået adgang til den virtuelle TTY-konsol på din Linux-pc, skal du finde afsnittet "login" og skrive din pc's brugernavn for at logge på kommandolinjeterminalen. "Root" -kontoen fungerer også.

Når du er logget ind på den virtuelle TTY-konsol, skal du gå videre til en af metoderne herunder for at løse Gnome-loginvinduet på din Linux-pc.
Metode 1 - genstart af Gnome Display Manager med systemd
En måde at tvinge Gnome-loginskærmen til at løse er at genstarte den service, der kontrollerer den. Årsagen til, at det genstarter en god ide, er, at hvis du oplever problemer med et program eller service, opdatering af den problematiske applikation kan hurtigt få dig til at køre i gang igen i en lille mængde tid.
Genstart af Gnome display manager betyder, at det er nødvendigt at bruge Systemd init-systemet. Årsagen til at Systemd er integreret i genstartprocessen er, at Gnome er tæt integreret med den.
For at genstarte din login-skærm skal du bruge systemctl genstart gdm.service kommando sammen med sudo, da det ikke er muligt at udføre kommandoer på systemniveau uden rodrettigheder.

sudo systemctl genstart gdm.service
Når du kører "systemctl restart" -kommandoen ovenfor, skal din Linux-pc straks tage dig ud af den virtuelle TTY-terminal og til en frisk genstartet Gnome-login-skærm, der forhåbentlig fungerer.
Hvis genstartprocessen ikke har fungeret, prøv denne proces så mange gange, som den tager. Eller giv metode 2 et skud.

Metode 2 - stop Gnome Display Manager og genstart det med systemd
Genstart af Gnome-skærmhåndterers Systemd-tjeneste er en pålidelig måde at løse problemer med loginskærmen, da når de opdateres, forsvinder problemerne normalt. Genstart fungerer muligvis ikke i alle tilfælde (uanset hvad).
En alternativ fremgangsmåde til at få en ikke-reagerende Gnome Display Manager til at fungere igen er at flade ud dræbe processen, så den holder op med at køre. Start derefter igen igen. Effektivt er dette sandsynligvis det samme som at genstarte det, men det er en fremragende måde at gå på for dem, der har problemer med metode 1.
For at forhindre, at Gnome-loginskærmen kører, skal du bruge Systemd stop-kommandoen. Så prøv i den virtuelle TTY-terminal systemctl stop gdm.service med sudo privilegier.

sudo systemctl stop gdm.service
Hvis du kører "systemctl stop" -kommandoen ovenfor, skal Gnome display manager øjeblikkeligt dræbe. Du ville dog ikke vide det, da TTY-konsollen stadig er aktiv. Brug herfra systemctl start gdm.service kommando med sudo for at starte det igen.
sudo systemctl start gdm.service
Lige efter “systemctl start” kører, vil Gnome display manager tage dig ud af den virtuelle TTY terminal og tilbage til en frisk login skærm. Ellers, hvis det ikke gør det, skal du trykke på Ctrl + F7 for at sende den virtuelle terminal til baggrunden.

Søge
Seneste Indlæg
Fremskynd applikationer Indlæs tid med forindlæst i Ubuntu Linux
Preload anses for at være en læse-fremad-dæmon-applikation, da den ...
Sådan ryddes op i dit Ubuntu-system med computervagtmester
Hvis du analyserer din Ubuntu-maskine, vil du blive forbløffet over...
Installer og brug Google Gadgets i Ubuntu Linux
Med Google-gadgets kan du køre seje og nyttige desktop-gadgets i Ub...