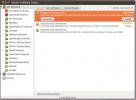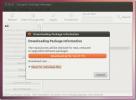Sådan tilpasses tastaturgenveje på Gnome Shell
At få adgang til listen over systemtastaturgenveje på Gnome Shell er ganske ligetil sammenlignet med mange andre desktopmiljøer. Hvis du vil se listen over tastaturgenveje på Gnome Shell, skal du trykke på Windows-tasten på dit tastatur for at åbne søgemenuen. Skriv "tastaturgenveje" i søgningen.
Tilpas tastaturgenveje
Udskrivning af tastaturgenveje i Gnome Shell viser et ikon for Gnome-indstillinger, efterfulgt af en kort sætning relateret til "tilpasning af tastaturet". Vælg det for straks at starte tastaturafsnittet i Gnome.
Under “tastatur” i indstillingsområdet for Gnome Shell er der en lang liste med genveje, der vedrører skrivebordet. Listen er opdelt i sektioner. Disse sektioner er "Startere", "Navigation", "Screenshots", "Sound and Media", "System", "Typing", "Universal Access" og "Windows".
Under hvert afsnit er der en kort beskrivelse af, hvad handlingen gør sammen med tastaturkombinationen for at udføre den.
Selvom genveje til Gnome Shell er lette at få adgang til, er det en god ide at opbevare et snyderi for nem henvisning. Hvis du vil oprette en, skal du rulle gennem, finde de genveje, du gerne vil beholde, og tryk på PRNT SCREEN-knappen.
Ændring af genveje

Ændring af eksisterende tastaturkombinationer i Gnome-skrivebordsmiljøet er en simpel proces, og det starter med at få adgang til “Tastatur” i indstillingsappen. Hvis du vil kortlægge en genvej igen, skal du rulle gennem listen, finde den, du vil udskifte, og klikke på den. Når du klikker på genvejen, vises et vindue med et tastaturikon.
Tryk på den nye tastaturkombination for straks at genoprette genvejen.
Nulstil genveje
Ændring af tastaturgenveje på Gnome Shell er meget intuitivt, og som et resultat kan enhver bruger let ændre, hvordan tastaturet interagerer med skrivebordet. Heldigvis er det lige så let at nulstille ændrede genveje.
Gør følgende for at nulstille Gnome-tastaturgenvejen til deres oprindelige tilstand.
Åbn først søgning (ved at trykke på Windows-knappen) og skriv "tastaturgenveje". Åbn tastaturafsnittet i appen Gnome-indstillinger, og se til øverste højre område af appen. Når du er der, skal du kigge efter knappen "Nulstil alle" og klikke på den.
Valg af "nulstil alle knapper" vil advare brugeren om, at "nulstilling af genveje vil påvirke dine brugerdefinerede genveje." For at fortsætte med nulstillingen, skal du klikke på den røde “Nulstil alle” -knappen.
Når du har klikket på "Nulstil alle", skal Gnome's tastaturgenveje være tilbage til normal.
Tilpassede genveje
Bortset fra genbindende tastaturgenveje i Gnome, kan brugerne lave deres egne brugerdefinerede. Hvis du vil oprette en ny, brugerdefineret genvej til Gnome-skrivebordet, skal du gå til listen over tastaturgenveje, rulle ned og klikke på plustegnet i bunden.
Ved at klikke på plustegnet åbnes et tilpasset oprettelsesværktøj til genvej. Dette værktøj er grundlæggende, men meget kraftfuldt.
Åbning af programmer
Der er mange muligheder med brugerdefinerede genveje på Gnome Shell. En af de mest almindelige anvendelser til brugerdefinerede tastaturgenveje på Gnome er at gøre lanceringsprogrammer lettere. For at opsætte en brugerdefineret programgenvej skal du åbne et terminalvindue.
Brug terminalen i terminalen CD kommando til at flytte til /usr/share/applications.
Inde i /usr/share/applications katalog, brug ls og grep til at filtrere det program, du gerne vil bruge til din genvej. I dette eksempel bruger vi Firefox.
ls | grep firefox
Løb ls vender tilbage firefox.desktop.
Nu hvor vi kender navnet på Firefox genvejsfil, kør den igennem kat at bestemme terminalkommandoen for Firefox.
kat firefox.desktop | grep Exec =
Det kat kommando returnerer 3 separate kommandoer til Firefox (nyt vindue, nyt privat vindue og standard Firefox-kommandoen.)
Herfra kan vi vende tilbage til det tilpassede tastaturgenvejsvindue og tildele en genvej til kommandoerne.

For at oprette en brugerdefineret genvej, der åbner et privat Firefox-vindue, skal du indsætte “firefox –private-vindue% u” i kommandoboksen. I et traditionelt nyt Firefox-vindue skal du indsætte “firefox% u” i stedet.
Afslut genvejen ved at skrive "Firefox" i boksen "Navn" og klikke på "Angiv genvej" for at indstille knappekombinationen.
Åbning af websteder
Sammen med lanceringsprogrammer kan brugerdefinerede tastaturgenveje også bruges til at starte websteder. Da brugerdefinerede genveje fungerer via kommandoer, er vi nødt til at gøre brug af xdg-open.

Når du har åbnet det tilpassede tastaturgenvejsvindue i Gnome, skal du skrive følgende kommando i afsnittet "Kommando". Sørg for at ændre “website.com” til din foretrukne webadresse.
xdg-open http://website.com
Navngiv genvejen med kommandosættet, og klik på “Indstil genvej” for at afslutte.
Lancering af shell-scripts
Har en brugerdefineret skal manuskript vil du gerne starte med et klik på en knap i Gnome? I så fald er det sådan. Klik først på plustegnet for at oprette en ny genvej. Gå derefter til afsnittet "Kommando" og skriv følgende kommando.
sh /location/of/shell/script.sh
Skriv "Script-start" i navnefeltet, og klik på "Angiv genvej" for at anvende tastaturkombinationen på den brugerdefinerede genvej.
Søge
Seneste Indlæg
Sådan installeres pakker med ophavsretlige begrænsninger i Ubuntu
Ubuntu Begrænsede tilbehør er en softwarepakke til Ubuntu, der till...
Sådan får du adgang til GetDeb-pakker fra Ubuntu Software Center
GetDeb er et Ubuntu-softwarelager med klar til at installere applik...
Få ulæste e-mail-tællinger, og start webmail med Unity Mail Count
Unity Mail Count er en Unity Launcher-indikator og web-mail-starter...