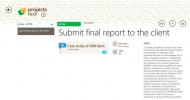Sådan installeres manuelt de nyeste NVIDIA-drivere på Windows 10
Windows håndterer generelt drivere godt. Det registrerer al ny hardware, du installerer, og henter drivere til det. Du behøver ikke at installere driverne selv. Du behøver ikke engang at downloade dem. Windows tager sig af alt, og det holder dem regelmæssigt opdateret, så det er sjældent, at du har en forældet driver.
Der er dog undtagelser, og du finder, at disse undtagelser er mest almindelige med GPU-drivere.
Forældede GPU-drivere
GPU-drivere har en tendens til at blive blokeret af tre hovedfaktorer;
- Windows 10
- Din pc / laptop-producent
- GPU-producenten
Windows 10, der blokerer GPU-drivere
Windows 10 har været kendt for at blokere bestemte drivere baseret på hardware i et system. Faktisk, det er endda blokeret Windows-opdateringer til nogle systemer fordi hardware ikke opfyldte visse krav. Denne blokade er muligvis ikke gyldig, men den sker. Windows 10 mener, at de nyeste drivere ikke vil lege pænt med dit system og dets konfigurationer, så det blokerer det. Det kan også gå den anden vej rundt, hvor grafikdrivere blokerer Windows-opdateringer.
PC / laptop blokerer GPU-drivere
PC / Laptop-producenter blokerer ikke ofte GPU-drivere, men når de gør det, skyldes det, at de føler det konfiguration af systemet, dvs. de andre komponenter fungerer muligvis ikke korrekt med den nyeste driver installeret.
GPU-producent blokerer drivere
GPU-producenterne kan også selv blokere drivere fra at installere på et system. Producenten behøver ikke at tillade driveren på dit system, bare fordi du bruger en chip lavet af den. Det kan vælge at blokere en driveropdatering, hvis den registrerer, at du ikke har visse sikkerhedsopdateringer installeret.
Nogle grunde til at blokere en driveropdatering kan være gyldige, så du skal forsøge at fjerne dem, hvis du f.eks. Kan installere sikkerhedsrettelser, der er tilgængelige. Hvis der ikke er nogen blokke, og driveren stadig ikke vil installere, kan du manuelt installere NVIDIA-drivere.
Installer manuelt de nyeste NVIDIA-drivere
Det er ret simpelt at installere de nyeste NVIDIA-drivere på Windows 10. Det eneste, du har brug for, er det fulde navn og model på GPU-chippen. Denne vejledning antager, at du ikke er i stand til at opdatere / installere NVIDIA-drivere fra Enhedshåndteringen. Hvis du ikke har prøvet det endnu, skal du først køre den rute ned.
Installer fra Enhedshåndtering
- Åben Enhedshåndtering.
- Udvide Vis adaptere.
- Højreklik på din GPU.
- Vælg Opdater driver fra genvejsmenuen.
- Installer alle driveropdateringer, der er tilgængelige, og genstart systemet.

Installer driver fra NVIDIA
Hvis du antager, at du ikke kunne installere driveren fra Enhedshåndtering, bliver du nødt til at gøre det gå den manuelle rute.
- Besøg NVIDIAs websted for drivere.
- Brug de forskellige dropdowns til at vælge specifikationerne til din GPU. Du kan kontrollere det fulde modelnummer fra fanen Performance i Task Manager. Vælg din GPU og se i øverste højre hjørne.
- Vend tilbage til NVIDIAs websted. Vælg produkttype, produktserie, produkt og operativsystem.
- For downloadtype skal du vælge 'Spil klar driver'.
- Download den fil, den giver dig.
- Når det er downloadet, skal du køre driver-filen til driveren. Det vil som standard forsøge at installere grafikdriveren og dens spilapps / drivere ved siden af. Når du får valget, skal du vælge muligheden ‘NVIDIA Graphis Driver’ for kun at installere grafikdriveren.
- Lad appen installere driverne, og genstart dit system.

Konklusion
Det er ikke svært at installere drivere manuelt til enhver hardwarekomponent i Windows 10. Brugere foretrækker bare ikke at gøre det, fordi det betyder, at finde det rigtige websted til at downloade driverne fra, og finde ud af, hvad der er den rigtige driver til dit system blandt andet. De er også meget lettere at rulle tilbage.
Søge
Seneste Indlæg
Batchekstraher billeder fra dokumenter via guiden til Office Image Extraction
Billeder er for det meste en integreret del af ethvert dokument, is...
Opgaver af Telerik: Funktionsrig opgave & projektleder til Windows 8
Vi lever i en tidsalder, hvor livet er blevet en travl og hektisk r...
Sådan åbnes mapper igen ved login på Windows 10
Windows 10 har en funktion kaldet Hent, hvor jeg slap. Det er integ...