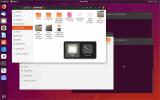Sådan åbnes programmer med root-adgang på Linux
Åbning af programmer med root-privilegier på Linux er undertiden påkrævet på grund af arten af sikkerhed på platformen. Faktum er, at nogle operationer ikke er mulige for en almindelig bruger (ting som administration af filer i rodmappen, formatering af en harddisk eller redigering af systemfiler kommer i tankerne.)
Der er flere måder at åbne programmer med root-adgang på Linux. I denne vejledning viser vi dig hvordan. Husk dog: at starte programmer med Root-konto, skal du først aktivere det. Hvis du bruger et Linux OS med en deaktiveret root-konto, skal du følge instruktionerne herunder for at lære, hvordan du tænder det.
Aktivér rodkontoen
Start et terminalvindue ved at trykke på Ctrl + Alt + T eller Ctrl + Skift + T på tastaturet. Derefter antages dit system at have det sudo privilegier, brug sudo -s kommando til at logge ind på en forhøjet session.
sudo -s
Skriv derefter passwd at tvinge en nulstilling af Root-kontoens adgangskode på systemet.
passwd
Indstil en ny adgangskode på din Linux-pc til Root-kontoen. Husk dog, at det skal være sikkert. Når den nye adgangskode er indstillet, kan man få adgang til Root-kontoen igen.
Åbn programmer med Root - Terminal
Den hurtigste og normalt mest pålidelige måde at starte programmer med Root-privilegier på er at logge på Root i terminalen og derefter udføre navnet på programmet som en kommando.
su -
Når du har fået root-adgang i terminalsessionen, kan du starte et program. Så hvis du f.eks. Vil have adgang til Gnome-filhåndtereren med rodadgang, vil du køre nautilus kommando i terminalen.

nautilus
Så husk. Log ind som Root, start derefter appen med:
program-navn
De fleste programmer kan hurtigt starte med superbrugerrettigheder, hvis du er rod. Husk dog, at terminalvinduesmetoden ikke er 100% pålidelig. På grund af arten af kommandolinjen på Linux, kører nogle apps, der bare er flade, ikke.
Der er ikke en måde at registrere, hvilke programmer der fungerer med denne metode, og hvad der ikke gør. Den bedste måde at bestemme er ved prøve og fejl. Skønt et program nægter at starte som rod i terminalen, siger det det på kommandolinjen.
Åbn programmer med Root - Pkexec
Når et program skal køre som root, vises der en adgangskodeprompt på de fleste Linux-operativsystemer. Denne prompt instruerer brugeren om at indtaste deres kontoadgangskode. Derefter starter apps med forhøjede privilegier. Start af programmer på skrivebordet på denne måde gøres alt muligt takket være Pkexec-værktøjet.
Start af programmer på denne måde er ikke guiden. Det er ret let at starte næsten ethvert program, der er installeret på dit Linux-skrivebord med dette værktøj.
Tryk på for at bruge pkexec Alt + F2 på tastaturet. Dette tastaturkombinat starter et hurtigstartvindue på dit skrivebordsmiljø.
Når hurtigstartvinduet er åbent på skrivebordet, skal du skrive ud pkexec kommando, efterfulgt af navnet på det program, du gerne vil starte.
For at starte Gparted-partitionsadministratoren som rod, skal du f.eks. Gøre det:

pkexec gepareret
Følg bare kommandosyntaxen som nedenfor, og næsten ethvert program skal starte som root.
pkexec-programnavn
Vil du ikke bruge hurtigstartlinjen på Linux-skrivebordet? Det er også muligt at starte apps som root gennem med pkexec-værktøjet i terminalen. Start bare en terminalsession ved at trykke på Ctrl + Alt + T eller Ctrl + Skift + T. Derefter:
pkexec-programnavn
Åbn programmer med Root - Gksu
Længe før Pkexec-værktøjet indtog sin plads, var der Gksu. Det fungerer identisk med den måde, Pkexec gør, men Linux-distributionsvedligeholdere besluttede at grøft det, da det ikke fungerer så godt. Når det er sagt, hvis du ikke kan lide at bruge Pkexec og har brug for en måde at starte programmer på som Root, fungerer det stadig.
Desværre er Gksu ikke konfigureret på en masse moderne Linux-distributions softwarepladser, da det ikke bruges så meget. Fra nu af understøtter Debian 7-9 det, OpenSUSE LEAP (42.3 og 15.0) og Tumbleweed understøtter det. Ubuntu 16.04 LTS gør det også.
For at installere den skal du åbne en terminal og indtaste de kommandoer, der svarer til dit operativsystem.
Ubuntu 16.04 LTS
sudo apt installer gksu
Debian
sudo apt-get install gksu
OpenSUSE LEAP 15.0
sudo zypper addrepo http://widehat.opensuse.org/opensuse/repositories/GNOME:/Apps/openSUSE_Leap_15.0/ gnome-apps sudo zypper installer gksu
OpenSUSE LEAP 42.3
sudo zypper addrepo http://widehat.opensuse.org/opensuse/repositories/GNOME:/Apps/openSUSE_Leap_42.3/ gnome-apps. sudo zypper installer gksu
OpenSUSE Tumbleweed
sudo zypper addrepo http://widehat.opensuse.org/opensuse/repositories/GNOME:/Apps/openSUSE_Factory/ gnome-apps sudo zypper installer gksu
Når Gksu-applikationen er konfigureret på dit Linux-system, skal den være klar til brug. Tryk på for at starte et program som rod Alt + F2 på skrivebordet. En startbjælke vises. Skriv i baren gksu efterfulgt af det program, du gerne vil starte. For eksempel at starte XFCE4 filhåndtering, gør du det:

gksu-månen
Følg kommandolinjens syntaks nedenfor for at starte ethvert program med Gksu.
gksu-programnavn
Du kan også starte en app lige fra terminalen som Root med den samme syntaks også.
Søge
Seneste Indlæg
Sådan opgraderes til Ubuntu 19.10
Ubuntu 19.10 er for nylig blevet frigivet. Det er en fantastisk udg...
Sådan installeres Google Cloud SDK på Linux
Google Cloud SDK er en pakke kommandolinjeværktøjer, som brugerne k...
Opret videoer fra mindeværdige billeder og klip med ffDiaporama
Hjemmevideoer og mindeværdige billeder er organiseret af mange menn...