Sådan sikkerhedskopieres Gnome Shell Desktop-indstillinger i Linux
Oprettelse af en sikkerhedskopi af Gnome-skrivebordsmiljøet i Linux indebærer at eksportere alle databasekonfigurationsfiler ud af Dconf. For at installere Dconf skal du åbne en terminal og følge instruktionerne, der svarer til dit Linux OS.
SPOILER ALERT: Rul ned og se videovejledningen i slutningen af denne artikel.
Installer Dconf
Bemærk: Dconf er en central del af Gnome, så det kan allerede være på din Linux-pc. Når det er sagt, er det altid en god ide at geninstallere software som denne, især hvis du ved en fejltagelse afinstallerede det tidligere.
Ubuntu
sudo apt install dconf *
Debian
sudo apt-get install dconf
Arch Linux
sudo pacman -S dconf
Fedora
sudo dnf installer dconf
OpenSUSE
sudo zypper installere dconf
Generiske Linuxes
Det er ret nemt at installere Dconf på enhver Linux-distribution, da det er en central del af Gnome og Gnome-sæt applikationer. For at installere Dconf skal du åbne et terminalvindue, søge i din pakkeadministrator efter "dconf" og installere det.
Sikkerhedskopier Gnome-indstillinger

Oprettelse af en fuld sikkerhedskopi med Dconf giver dig mulighed for at gemme alle Dconf-indstillinger og -konfigurationer sammen med Gnome Shell skrivebordsmiljø. For de fleste brugere er dette overdreven. Hvis du imidlertid er paranoid og vil sikre dig, at enhver indstilling er sikker, er det denne vej at gå.
Åbn en terminal og brug dconf dump kommando til at eksportere hele Dconf-databasen til din Linux-pc. BRUG IKKE SUDO!
dconf dump /> fuld sikkerhedskopi
Indstillinger dump er fuldført. Det næste trin er at se på indholdet af filen og kontrollere, at sikkerhedskopien kørte korrekt. Ved brug af kat udskriver indholdet af dataene i en terminal og giver dig mulighed for at se det over.
kat ~ / fuld sikkerhedskopi
Hvis alt ser godt ud, skriv klar og oprette en ny mappe i ~ / Dokumenter at gemme sikkerhedskopifilen. Opbevaring af Dconf-sikkerhedskopien i en separat mappe vil sikre, at den ikke slettes ved et uheld.
mkdir -p ~ / Documents / dconf-backups / mv full-backup ~ / Documents / dconf-backups /
Backup til kun Gnome
Hvis du ikke er bekymret for alle indstillingerne på dit Linux-skrivebord og kun søger at tage backup af Gnome-skrivebordets, bogmærker og Gnome-appkonfigurationer, er denne løsning bedst.
For at starte sikkerhedskopieringsprocessen skal du bruge dconf dump kommando og eksport KUN /org/gnome/ indstillinger.
dconf dump / org / gnome> gnome-backup
Når Dconf er færdig med at dumpe dine indstillinger, skal du kontrollere indholdet ved at se det med kat kommando.
cat ~ / gnome-backup
Se over filen. Hvis alt ser godt ud, skal du oprette en ny mappe til at holde sikkerhedskopien på din Linux-pc og placere filen der.
mkdir -p ~ / Documents / gnome-backups / mv gnome-backup ~ / Documents / gnome-backups /
Temaer og ikoner
Oprettelse af en sikkerhedskopi af Gnome Shell vil sikre dig, at dine favoritter, såvel som andre indstillinger, er intakte, når de gendannes. Dconf kan dog ikke sikkerhedskopiere de ikoner og temaer, du bruger. Hvis du ønsker, at disse skal være intakte, når du gendanner din sikkerhedskopi, skal du oprette en kopi af dine tilpassede ikontemaer for sikker opbevaring.
Bemærk: de fleste brugere har tilpassede ikontemaer i ~ / .Icons og ~ / .Themes mapper. Hvis dine ikontemaer ikke findes i disse mapper, skal du følge instruktionerne i systemets sikkerhedskopi i stedet.
tar -cvpf brugerdefinerede ikoner.tar.gz ~ / .icons tar -cvpf brugerdefinerede temaer.tar.gz ~ / .themes mv * .tar.gz ~ / Documents / gnome-backups /
Opret alternativt en systemdækkende sikkerhedskopi af dine ikoner og temaer.
sudo -s cd / usr / share / tar -cvpf brugerdefinerede ikoner.tar.gz ikoner tar -cvpf brugerdefinerede temaer.tar.gz temaer
mv * .tar.gz ~ / Documents / gnome-backups /
Gnome Shell sammen med alle dine tilpassede ikoner er sikkerhedskopieret.
Afslut processen ved at placere ”gnome-sikkerhedskopier” mappe på din foretrukne sky-tjeneste. Alternativt kan du placere den på en hjemmeserver eller en ekstern harddisk.
Gendan sikkerhedskopi
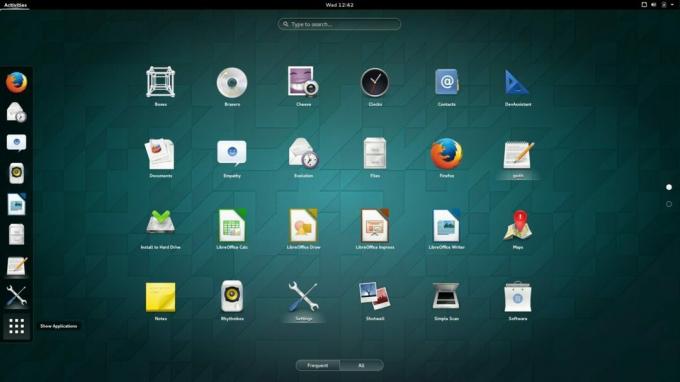
Download ”gnome-sikkerhedskopier” til din Linux-pc og åbn en terminal. Brug terminalen i terminalen CD kommando for at få adgang til filerne inde.
cd ~ / Downloads / gnome-sikkerhedskopier
Start restaureringsprocessen ved at importere Dconf-sikkerhedskopifilen til systemet.
Fuld gendannelse kommando
dconf-belastning /Gnome-Gendan kommando
dconf load / org / gnomeGendan derefter dine tilpassede ikoner. For at gendanne ikoner og temaer for en enkelt bruger:
tar --ekstrakt - fil tilpassede-ikoner.tar.gz -C ~ / --strip-komponenter = 2 tar --ekstrakt - fil tilpassede-temaer.tar.gz -C ~ / --strip-komponenter = 2Alternativt til systemdækkende ikoner og temaer skal du køre følgende kommandoer i en terminal:
sudo tar --extrakt - fil tilpasset-ikoner.tar.gz -C / usr / share / --strip-komponenter = 1 - overskriv sudo tar --extrakt - fil brugerdefinerede temaer.tar.gz -C / usr / share / --strip-komponenter = 1 - overskrivNår alle sikkerhedskopieringsfiler er gendannet, skal dit Gnome Shell-skrivebord se ud, som det gjorde før sikkerhedskopien. Hvis det ikke gør det, skal du trykke på Alt + F2, skriv “r” og tryk på gå ind for at nulstille skrivebordet.
Kan du ikke nulstille skrivebordet? Du skal genstarte din Linux-pc. Efter genstart skal du logge ind i Gnome Shell. Når du logger tilbage på Gnome, vil alt være tilbage til det normale.
Søge
Seneste Indlæg
De bedste Linux-distributioner til Windows-brugere
I disse dage bliver Linux mere populært blandt Windows-brugere, der...
Sådan opretter du et Bootable Live Ubuntu 9.04 USB Drive
Ubuntu 9.04 er den seneste på linje med Ubuntu Linux operativsystem...
Sådan installeres 0 A.D. på Linux
0 A.D. er et open source realtidsstrategispil til Linux og andre pl...



