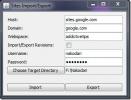Sådan installeres og bruges Gnome-Pie på Linux
Leder du efter en applikationsstarter, der ser godt ud og er intuitiv at bruge til din Linux-pc? Ønsker du at applikationer, bogmærker og indstillinger var tilgængelige ved berøring af dine fingre? Overvej at tjekke Gnome-Pie på Linux. Det kan håndtere stort set alt fra applikationsgenveje, browserbogmærker, multimediekontroller og endda sessionindstillinger (logge ind, ud osv.).
Lad os være tydelige: Gnome-Pie-appen er ikke den første fristående applikationsstarter, der lover at gøre dit Linux-skrivebord lettere at navigere. Det er imidlertid stjernernes design og brugervenlighed gør det til det bedste. Følg instruktionerne herunder for at installere det.
Installer Gnome-Pie
Gnome-Pie har et par installationsmetoder: Ubuntu PPA, Arch Linux AUR pakke og fra kilde. I denne vejledning fokuserer vi på alle tre installationsmetoder.
Bemærk: Selvom Debian og Ubuntu er ens, fungerer Debian ikke med Gnome-Pie PPA. I stedet skal brugere, der ønsker at installere Gnome-Pie på Debian, følge de "generiske instruktioner".
Ubuntu
Gnome-Pie-appen har en dedikeret PPA, som Ubuntu-brugere kan bruge. Installation af programmet på denne måde er den ideelle metode til installation, da PPA tilbyder øjeblikkelige opdateringer via opdateringsværktøjet. For at tilføje Gnome-Pie PPA skal du åbne en terminal og bruge add-apt-repository kommando.
Bemærk: Gnome-Pie PPA fungerer ikke for dig? Overvej at følge Debian-instruktionerne som et alternativ.
sudo add-apt-repository ppa: simonschneegans / testing
Med Gnome-Pie PPA føjet til Ubuntu, skal du køre opdatering kommando. Hvis du kører updater, opdateres alle softwarekilder til Ubuntu. Hvis du springer over dette trin, installerer Gnome-Pie ikke korrekt.
sudo apt opdatering
Ubuntu's softwarekilder er opdaterede. Det næste trin i installationsprocessen er at køre opgradering kommando. Denne kommando installerer alle systemopgraderinger, som opdatering kommando finder.
sudo apt opgradering -y
Nu, hvor dit system er opdateret, er det sikkert at installere Gnome-Pie-appstarteren til Ubuntu.
sudo apt installer gnome-pie
Arch Linux
Arch Linux-brugere er heldige, når det kommer til Gnome-Pie. Det er ikke nødvendigt at downloade kildekoden og installere ting manuelt. I stedet er hele processen let takket være AUR.
Hentning af Gnome-Pie AUR-filer sker med Git. Desværre har de fleste Arch Linux-installationer ikke git-pakken som standard. I stedet skal du selv installere det. Dette gøres ved at åbne en terminal og indtaste følgende kommando.
sudo pacman - S git
Brug Git-værktøjet til at få fat i det nyeste AUR-snapshot af Gnome-Pie.
git klon https://aur.archlinux.org/gnome-pie-git.git
CD ind i snapshot-mappen.
cd gnome-pie-git
Generer en ny Gnome-Pie Arch Linux-pakke, og installer den på systemet med makepkg
Bemærk: At bygge AUR-pakker med hånden hjælper, da det giver brugerne mulighed for at se koden og forstå, hvad der foregår. Imidlertid betyder installation af hånden, at nogle afhængigheder ikke installeres automatisk. Hvis dette sker, skal du manuelt installere dem her.
makepkg -si
Generiske Linux-instruktioner
Gnome-Pie fungerer på stort set enhver Linux-distribution, selvom udvikleren ikke opretter nogen distributionsspecifikke pakker tilgængelig for Linux-OSes bortset fra Ubuntu / Debian, så flertallet af mennesker, der ønsker at installere det, bliver nødt til at bygge det fra kilde.
For at starte bygningen skal du åbne en terminal og installere de nødvendige afhængigheder for at kompilere korrekt.
Debian
sudo apt-get install git build-essential libgtk-3-dev libcairo2-dev libappindicator3-dev libgee-0.8-dev libxml2-dev libxtst-dev libgnome-menu-3-dev valac cmake libwnck-3-dev libarchive-dev libbamf3-dev bamfdaemon
Fedora
sudo dnf installere cmake gøre automake gcc gcc-c ++ vala gtk3-devel libwnck3-devel libgee-devel libxml2-devel libXtst-devel gnome-menuer-devel libarchive-devel bamf-devel git
OpenSUSE
sudo zypper installere cmake laver automake gcc gcc-c ++ vala gtk3-devel libwnck3-devel git libgee-devel libxml2-devel libXtst-devel gnome-menuer-devel libarchive-devel bamf-devel
Andre Linuxes
Gnome-Pie har ikke afhængighedskommandoer klar til hver Linux-distribution. Som et resultat skal de, der ønsker at bruge appen på uklar Linux-distribution, gøre deres egen research. Tjek denne side, læse Debian / Fedora-afhængighederne og bestem de pakker, du har brug for til din egen distribution.
Med de afhængige forhold, der er taget hånd om, skal du hente kildekoden og bruge kommandoerne nedenfor til at opbygge og installere den.
git klon git: //github.com/Simmesimme/Gnome-Pie.git. cd Gnome-pie. ./make.sh. cd build sudo gøre installation
Brug af Gnome-Pie
Nu, hvor du har installeret Gnome-Pie på Linux, er den klar til brug. Der er mange måder at starte det på, men den hurtigste (og letteste) måde at starte det på er med en kommando.
Trykke Alt + F2, skriv "gnome-pie" og tryk på gå ind på tastaturet for at starte appen. Start af Gnome-Pie med denne kommando vil holde den kørende i baggrunden. Herfra har du adgang til dine "skiver" (også kaldet genvejsstartere).

Tryk på følgende tastkombination for at få adgang til sessionskagen:
Ctrl + Alt + Q
Få adgang til Alt-Tab-skiven med:
Ctrl + Alt + T
Brug for at få adgang til multimedieskiven med Gnome-Pie? Trykke:
Ctrl + Alt + M
Applikationer? Gør:
Ctrl + Alt + A

Til sidst skal du trykke på Ctrl + Alt + Mellemrum til “hovedmenu” -skiven, og Ctrl + Alt + B til browsermærke et.
Opret tilpassede tærter
Så nyttige som standardcirkeldæskerne i Gnome-Pie er, gør de ikke alt. Heldigvis lader appen brugere lave deres egne brugerdefinerede løfteraketter.
For at oprette en ny brugerdefineret launcher skal du højreklikke på systembakken og vælge "præferencer". Klik på + -tegnet i præferencesvinduet. Hvis du klikker på denne indstilling, oprettes en ny, tilpasset cirkelstarter.

Gå gennem skiveoprettelsesprocessen, indtast navnet i "ny cirkel", vælg en form og vælg "ikke bundet" for at anvende en ny tastaturgenvej. Når det hele er gjort, skal du klikke på “OK”.
Nu hvor den nye cirkel er oprettet, er det tid til at føje emner til det. I området Præferencer skal du kigge efter den nye cirkel og vælge den.
Klik på det grønne plustegn for at tilføje varer til din brugerdefinerede cirkel. Når du er tilfreds med alle de nye skiver på den tilpassede cirkel, skal du lukke programmenuen.
Søge
Seneste Indlæg
Sådan fjernes overflødige data på Linux med fdupes
Ingen kan lide duplikatfiler. De tager unødvendig plads på et syste...
Sådan bruges vred IP-scanner til at scanne en IP-adresse på Linux
Har du brug for et godt værktøj til at analysere IP-adresser? Tjek ...
Google Sites-sikkerhedskopi: Import / eksport
Google Sites er en tjeneste fra Google, der lader brugeren være vær...