Sådan integreres LibreOffice med Nextcloud
LibreOffice har længe været den bedste gratis løsning til produktivitetsværktøjer på Linux. Den uafhængige LibreOffice-klient er dog begrænset og klipper den ikke bare, når det kommer til online, Google Produktivitet og Google Drive-stil-samarbejde.
Det er her Collabora kommer ind. Det er en ændret version af Libre Office Online med snesevis af funktioner, der kan sammenlignes med mange proprietære internetkontorværktøjer. Bedst af alt, softwaren kan integreres direkte i mange self-host cloud-løsninger. Sådan kan du integrere Libre Office med NextCloud.
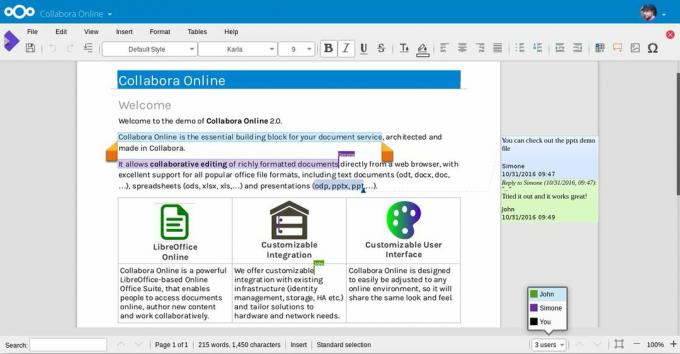
Opsætning af Collabora-softwaren er lidt kedelig, men i sidste ende det værd, især for dem, der ønsker at være vært for deres egen kontorløsning under Linux.
Bemærk: Brug af Collabora-software kræver en Docker Nextcloud-server med et gyldigt SSL-certifikat. En Snap Nextcloud-server fungerer desværre ikke.
Konfigurer Nextcloud på Ubuntu Server
Brug af Collabora på Nextcloud starter med en Docker-stil Nextcloud-server. For at starte opsætningen, installer Docker og træk den nyeste Nextcloud-container fra Docker Hub.
Husk, at denne opsætning for Collabora fungerer bedst med Ubuntu-server, så selvstudiet vil primært fokusere på det. Hvis du dog ikke bruger Ubuntu-server, skal du følge, da instruktionerne er meget ens på de fleste systemer.
sudo docker pull undeadhunter / nextcloud-letsencrypt
Trækning af Nextcloud Docker-containeren svarer meget til Snap installation. Ingen opsætning eller konfiguration er nødvendig. I stedet for skal du forlade Root og drop down til en almindelig bruger.
Bemærk: For at få adgang til Collabora uden for LAN skal du konfigurere SSL med Nextcloud og Docker. Se den officielle dokumentation for at lære, hvordan du indstiller dette.
sudo docker run -it - name nextcloud --hostname nextcloud-letsencrypt -e CERTBOT_DOMAIN = "nextcloud-letsencrypt" -e CERTBOT_EMAIL = "e-mail" -p 80:80 -p 443: 443 undeadhunter / nextcloud-letsencrypt
Hvis kommandoen er vellykket, skal Nextcloud køre. Få adgang til det via en webbrowser:
http://ip.address: 8080
Følg trinnene for at konfigurere en Nextcloud-installation i Docker-beholderen. Når du er færdig, skal du åbne en ny fane og generere et nyt SSL-certifikat med LetsEncrypt.
sudo docker eksekver -it nextcloud-crypt /certbot.sh
Opsæt Collabora
Nextcloud Docker-serveren er i gang. Dernæst er det tid til at opsætte Collabora-serveren, så den kan interagere med Nextcloud og Collabora Office-plugin.
Ligesom Nextcloud skal Collabora-softwaren også køre inden for et Docker-billede. Træk den seneste version af Collabora-serversoftwaren ned med docker pull kommando:
sudo docker pull collabora / kode
Collabora skal køre sammen med Nextcloud for at arbejde. Bruger docker køre kommando, start serveren. Sørg for at redigere kommandoen og ændre "nextcloud \\ server \\ adresse", så det passer til dine behov.
Bemærk: Fjern ikke skridsymbolerne!
sudo docker run -t -d -p 127.0.0.1:9980:9980 -e 'domæne = nextcloud \\ server \\ adresse' - start altid --cap-tilføj MKNOD collabora / code
Apache omvendt proxy
Collabora-softwaren har brug for en omvendt proxy for at arbejde effektivt. At køre den omvendte proxy kræver Apache2, så sørg for at have den på serveren allerede. På Ubuntu kan Apache2-serveren let installeres med:
sudo apt installere lampeserver ^
Når Apache2 er konfigureret, skal du bruge a2enmod for at aktivere proxy-modulerne. Disse moduler er vigtige, og den omvendte proxy kører ikke uden dem.
sudo a2enmod proxy. sudo a2enmod proxy_wstunnel. sudo a2enmod proxy_http. sudo a2enmod ssl
Når modulerne fungerer, er det tid til at oprette en ny Virtual Host-fil. Brug terminalen i terminalen røre ved at oprette en ny konfigurationsfil.
sudo touch /etc/apache2/sites-available/your-collabora-site.com.conf
Collabora kræver et SSL-certifikat for at køre proxy såvel som softwaren. Den hurtigste måde at udføre denne opgave på er at bruge værktøjet LetsEncrypt. I terminalen skal du køre følgende kommando for at hente LetsEncrypt til Apache2.
sudo apt install letsenscrypt python-letsencrypt-apache
sudo letsencrypt --apache --agree-tos - mail e-mail-adresse -d collabora-server-ip-or-domain.com
Åbn den nye virtuelle værtfil med Nano.
sudo nano /etc/apache2/sites-available/your-collabora-site.conf
Indsæt følgende kode i Nano:
Servernavn office.your-domain.com
SSLCertificateFile /etc/letsencrypt/live/collabora-server-ip-or-domain.com/fullchain.pem
SSLCertificateKeyFile /etc/letsencrypt/live/collabora-server-ip-or-domain.com/privkey.pem
Inkluder /etc/letsencrypt/options-ssl-apache.conf
# Kodede skråstreg skal være tilladt
AllowEncodedSlashes NoDecode
# Container bruger et unikt certifikat, der ikke er underskrevet
SSLProxyEngine On
SSLProxyVerify None
SSLProxyCheckPeerCN Fra
SSLProxyCheckPeerName Fra
# hold værten
ProxyPreserveHost On
# statisk html, js, billeder osv. serveret fra loolwsd
# loleaflet er klientdelen af LibreOffice Online
ProxyPass / loleaflet https://127.0.0.1:9980/loleaflet nyt forsøg = 0
ProxyPassReverse / loleaflet https://127.0.0.1:9980/loleaflet
# WOPI-opdagelses-URL
ProxyPass / hosting / opdagelse https://127.0.0.1:9980/hosting/discovery nyt forsøg = 0
ProxyPassReverse / hosting / opdagelse https://127.0.0.1:9980/hosting/discovery
# Hovedwebsocket
ProxyPassMatch "/lool/(.*)/ws$" wss: //127.0.0.1: 9980 / lool / $ 1 / ws nocanon
# Administrationskonsolens websocket
ProxyPass / lool / adminws wss: //127.0.0.1: 9980 / lool / adminws
# Download som, fuldskærmspræsentation og billedoverførsel
ProxyPass / lool https://127.0.0.1:9980/lool
ProxyPassReverse / lool https://127.0.0.1:9980/lool
Trykke Ctrl + O for at gemme dokumentet, genstart derefter Apache 2 med:
sudo sytemctl genstart apache2
Integrer LibreOffice med Nextcloud

Hele den installation, der kræves for at køre Collabora, er taget af. Det eneste, der er tilbage, er at integrere LibreOffice med Nextcloud. For at aktivere integrationen skal du åbne Nextcloud-webgrænsefladen, vælge gearikonet og klikke på “Apps” -knappen.
Se gennem appsafsnittet for "Collabora", og klik på knappen for at installere det. Gå derefter tilbage til Nextcloud-administratorgrænsefladen, og klik på "Administrator" og derefter på "Collabora Online."

Udfyld IP-adressen til Collabora Online-serveren i afsnittet "Collabora Online" i administratorgrænsefladen og klik på knappen "Anvend" for at gemme indstillingerne.
Herfra vil det være muligt for alle at få adgang til og bruge Access Nextcloud Collabora fra enhver pc via Nextcloud Web-interface.
Søge
Seneste Indlæg
Sådan konfigureres et Wifi-hotspot på Linux
Oprettelse af et wifi-hotspot på Linux er ret let. For at starte, s...
Sådan spiller du Nintendo WiiU-spil på Linux
WiiU er en Nintendo-konsol, der kom ud i 2012. Det var ikke særlig ...
Sådan tilpasses LXQt-skrivebordet
Når det kommer til lette desktops, er LXQt den underlige mand. Dett...



