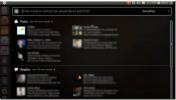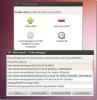Sådan får Gnome til at se ud som Mac, Windows eller Enhed
Gnome Shell er et skrivebordsmiljø, der giver mulighed for en hel masse tilpasning. Med de rigtige værktøjer og beslutsomhed er det muligt at tage vanilla Gnome-oplevelsen og omdanne den til noget virkelig unikt. Hvis dette lyder som noget, du gerne vil gøre, men du har aldrig givet det en chance på grund af det faktum, at det kan være tidskrævende, er du klar til en godbid. Vi præsenterer Gnome Layout Manager. Det er et værktøj, der skal bruges med Gnome Shell, der giver brugerne mulighed for at downloade “profiler”. Disse profiler kan ændre hele udseendet på skrivebordet på få sekunder og få Gnome til at ligne Mac, Windows eller Unity.
Installation af Gnome Layout Manager
Layoutadministratoren er et shell-script, der hostes på github. For at få denne kode skal du åbne en terminal og installere Git-pakken, da du har brug for den til at interagere med Github.
Ubuntu
sudo apt installere git
Debian
sudo apt-get install git
Arch Linux
sudo pacman - S git
Fedora
sudo dnf installere git
OpenSUSE
sudo zypper installere git
Andet
Git er en meget populær pakke. Som et resultat kan brugerne finde det næsten overalt. Hvis dit Linux-baserede operativsystem ikke er på listen, skal du ikke bekymre dig! Bare åbn en terminal og brug din pakkeadministrator til at søge efter "git". Derefter skal du installere det på den måde, du vil installere andre bits software på din pc.
Når git er installeret, kan vi få fat i layoutadministratoren fra udviklerens websted. Gør dette med:
git klon https://github.com/bill-mavromatis/gnome-layout-manager.git
Få Gnome til at se ud som Enhed

For nylig brød nogle store nyheder. Canonical, udviklerne af det populære Linux-operativsystem Ubuntu bevæger sig væk fra et skrivebordsmiljø, de har brugt næsten et årti på. Det stemmer, de slipper for Enhed! For nogle i Linux-samfundet er dette en stor ting. Dette er fordi emnet Enhed er et dybt splittende emne (selv 7 år senere er det stadig).
Ubuntu-udviklere har besluttet at i stedet tage det stadig mere populære Gnome Shell-skrivebordsmiljø og gøre det til deres eget. Hvis du er en Unity-fan, kan du være lidt ked af denne nyhed. Ikke at bekymre sig! Med Gnome Layout Manager er det muligt at transformere Gnome Shell fuldstændigt til Ubuntu's Unity! Sådan gør du det!
Indtast først kildekodekataloget for layoutadministratoren:
cd gnome-layout-manager
Start derefter layout manager scriptet.
./layoutmanager.sh
Inde i layoutadministratoren skal du klikke på "Gem" -muligheden for at tage backup af dit Gnome-layout, før du fortsætter. Brug derefter kommandoen til at åbne layoutadministratoren igen. Vælg herfra indstillingen "Enhedslayout".
Terminalvinduet, der bruges til at starte layoutadministratoren, begynder at udføre mange kommandoer. Kort efter afsluttes det, og dit Gnome Shell-skrivebord vil se ud som Ubuntu Unity!
Få Gnome til at ligne Windows

Ofte er Windows-brugere, der skifter til Linux, længe efter enkelheden på Windows-skrivebordet. At have et enkelt panel, et søgefelt og en launcher er et dejligt touch. Med Windows 10 er designet blevet mere moderne. Med Gnome Layout Manager kan du opleve et lignende look på Linux! Start processen ved at gå ind i scriptmappen:
cd gnome-layout-manager
Start programmet med: ./layoutmanager.sh
Inde i vælgeren skal du klikke på gemmeindstillingen. Dette er så det er lettere at gendanne det gamle skrivebord. Kør derefter startkommandoen i terminalen igen, rul ned og vælg indstillingen "Windows 10-layout". Når du vælger denne mulighed, skal du være tålmodig, da mange udvidelser vil downloade. Når det er færdigt, ser dit Gnome-skrivebord ud som Windows 10.
Få Gnome til at ligne Mac

På Linux-platformen henter mange distributioner inspiration fra Mac-skrivebordet. Distributioner som Elementary OS og andre arbejder meget hårdt for at få en næsten identisk Mac-oplevelse. Gnome kan også gøre dette. Ved hjælp af Gnome Layout Manager kan du omdanne dit Linux-skrivebord til noget Mac-inspireret.
Som altid, cd ind i biblioteket og start scriptet:
cd gnome-layout-manager ./layoutmanager.sh
Sørg for at klikke på Gem-knappen, inden du starter. Når du har gemt, skal du køre kommandoen for at starte scriptet en anden gang og finde "Mac OS-layout". Når den er valgt, vil terminalen downloade alle de nødvendige udvidelser og forvandle dit Gnome-skrivebord til noget som Mac OS.
Gendan alt

I løbet af denne tutorial har vi gentagne gange instrueret dig om at gemme dit layout. Dette skyldes, at Gnome Layout Manager foretager tunge ændringer på skrivebordet. Hvis du allerede kører en tilpasset Gnome-opsætning, er chancerne for, at layoutværktøjet vil ødelægge det, du havde før hånden. Heldigvis er det muligt at gendanne.
Start layout manager med kommandoen ./layoutmanager.sh, og vælg “load”. Terminalen scanner biblioteket for din gem-fil og gendanner automatisk alt tilbage til det normale.
Konklusion
Stock Gnome Shell er en af de reneste og mest unikke oplevelser derude. Med Gnome Layout Manager er denne kendsgerning endnu mere sand. Fra hånden kan ikke mange andre Linux desktops ændres så godt, at det passer til alle. Hvis du ønsker at bryde væk fra mere af det samme, skal du installere Gnome og tage en af disse syge Gnome Shell-profiler for en tur.
Søge
Seneste Indlæg
Sådan installeres Apache Tomcat på Ubuntu Server
Tomcat er en open source-serverapplikation til Linux, Windows og an...
Gwibber enhedslinse Tillader sortering af Gwibber-opdateringer fra instrumentbrættet
Gwibber er en mikrobloggerklient til GNOME-skrivebordet til at hold...
Find PPA med applikationsnavn ved hjælp af Y PPA Manager
Personal Package Archive (PPA) giver brugerne mulighed for let at d...