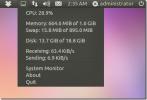Sådan spiller du moderne Windows-spil på Linux med Steam Play
Valve har længe været en mester for Linux, og det ser vi efter hvor godt de understøtter Linux. Stadig, ikke alle spilleselskaber elsker Linux så meget som Valve gør, og selvom Steam er på Linux, nægter de at port spil.
I den længste tid betød spilleselskaber, der nægter at tage Linux-platformen alvorligt på Steam, at spillere ikke ville være i stand til at spille deres foretrukne AAA-titler uden for Windows. Heldigvis ændres alt dette takket være Steam Play.
Hvad er Steam Play?
Steam Play er en samling software, der hjælper dig med at spille moderne Windows-spil på Linux. Det er en kombination af Vin, DVXK (Windows DirectX til Vulkan) og en masse andre mindre værktøjer. Med denne software kan ethvert tilgængeligt Windows-videospil køre på Linux uden nogen konfiguration kræves. Bare installer Steam Play, og klik på "Play" -knappen som ethvert andet videospil i dit Steam-bibliotek.
Aktivér Steam Play
Steam Play-softwaren er i gang, men det er i øjeblikket tilgængeligt på din Linux-pc, hvis du tænder det. Start Steam for at aktivere det. Klik derefter på menuen "Steam" øverst til venstre. I menuen skal du vælge "Indstillinger" for at afsløre Steam-klientens indstillingsområde.
Bemærk: Fra skrivning af denne artikel skal Steam Play være manuelt tændt for at nyde det. Det kan dog være tændt som standard i fremtiden.
I indstillingsområdet for Steam skal du kigge efter “Steam Play” og vælge det. Marker afkrydsningsfeltet ud for "Aktivér Steam Play for understøttede titler." Klik derefter på knappen "OK" for at aktivere den.
Når du har aktiveret Steam Play, skal du genstarte Steam-klienten. Når det er færdig med at genstarte, kan du få adgang til Windows-spil i dit Steam-bibliotek på en Linux-pc.
Understøttede spil på SteamPlay?
Ikke sikker på, hvilke spil Steam officielt understøtter med Steam Play? Tjek vores liste nedenfor. Hver af titlerne på denne liste bekræftes, at de fungerer godt med Linux.
Bemærk: Flere spil opdateres for at understøtte Steam Play hver dag officielt. Husk, at listen nedenfor er en arbejdsliste, når du skriver denne artikel.
- Beat Saber
- Bejeweled 2 Deluxe
- Doki Doki litteraturklub!
- DOOM
- DOOM II: Helvede på Jorden
- DOOM VFR
- Fallout Shelter
- SKÆBNE
- ENDELIG FANTASI VI
- Geometri Dash
- Google Earth VR
- Into The Breach
- Magic: The Gathering - Duels of the Planeswalkers 2012
- Magic: The Gathering - Duels of the Planeswalkers 2013
- Mount & Blade
- Mount & Blade: With Fire & Sword
- NieR: Automata
- PAYDAY: The Heist
- QUAKE
- S.T.A.L.K.E.R.: Shadow of Chernobyl
- Star Wars: Battlefront 2
- Tekken 7
- Den sidste rest
- Tropico 4
- Ultimate Doom
- Warhammer® 40.000: Dawn of War® - Dark Crusade
- Warhammer® 40.000: Dawn of War® - Soulstorm
Spil Windows-spil via Steam Play
Steam Play er strålende på Linux, og installation af Windows-videospil kræver ingen specialkendskab. I stedet gøres alt i klienten selv.
Følg nedenstående trin for at installere og spille et Windows-spil på Linux via Steam Play!

Trin 1: Åbn Steam og log ind.
Trin 2: Klik på fanen “Bibliotek”.
Trin 3: Hold under "SteamOS + Linux" under fanen Bibliotek for at afsløre en menu.
Trin 4: Klik på “Spil” i menuen, der vises. Hvis du vælger denne indstilling, vil du vise alle dine Steam-videospil i stedet for kun Linux-spil.
Trin 5: Se listen ovenfor, og brug søgefeltet til at finde et kompatibelt Steam Play-spil. Klik derefter på "Install" for at installere spillet på din Linux-pc.
Trin 6: Når spillet er installeret på din Linux-pc, skal du klikke på "Play" for at starte det!
Ikke-understøttede Windows-spil på SteamPlay
I denne artikel har vi talt om spil, som Valve officielt har oprettet til at arbejde med Steam Play. Vidste du dog, at du takket være indstillingen "ikke-understøttet", ikke behøver at vente til Valve for at få dit foretrukne Windows-spil til at fungere på Linux?

For at bruge funktionen "ikke understøttet" skal du åbne Steam og klikke på "Steam" -menuen øverst til venstre. Klik derefter på "Indstillinger" efterfulgt af "Steam Play." I området Steam Play skal du markere afkrydsningsfeltet "Aktiver Steam Play for alle titler" og klikke på "OK." Luk derefter Steam og genstart det.
Når Steam er færdig med at genstarte, har du adgang til alle dine Windows-spil via Steam Play, og ikke kun dem, som Valve finder det sikkert at spille.
Advarsel!

Det er meget cool at spille uprøvede Windows-spil på Linux med Steam Play! Takket være Valves fremragende arbejde, fungerer næsten hvert spil ud af boksen. Vær dog opmærksom på, at det er risikabelt at køre uprøvede Windows-spil på Linux via Steam Play og ikke fungerer rigtigt 100% af tiden. For de bedste resultater, tjek ProtonDB. Det er en nyttig database fuld af oplysninger om tusinder af Linux-videospil sammen med gennemgang og rettelser for at få dem til at køre korrekt.
Søge
Seneste Indlæg
Tøm papirkurv fra systembakke i Ubuntu med papirkurvindikator
Af en eller anden grund er Ubuntu Trash-ikonet altid placeret i det...
Sådan får du et stilfuldt tapetur til Ubuntu Linux
Desktop-gadgets er kendt for at tilføje mere styrke til skriveborde...
Overvåg CPU, RAM, netværk og diskbrug i Ubuntu med SysPeek
Når man bruger ressourceintensive applikationer, kan man ofte se sy...