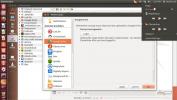Sådan optages skærmbilleder af høj kvalitet på Linux
Skærmopsamling af god kvalitet er meget vanskeligt på Linux. En af hovedårsagerne er, at videodrivere ikke er så gode som på Windows og Mac. Derudover ved mange Linux-brugere ikke, hvordan de konfigurerer apps til screen capture, så alle optagelser ser hakke, pixelated og lav opløsning.
I denne vejledning viser vi dig, hvordan du får HD-optagelser i høj kvalitet af dit Linux-skrivebord ved hjælp af SimpleScreenRecorder. Bemærk dog, at optagelse af dit skrivebord i høj kvalitet kræver en computer med stærke specifikationer. Hvis du kører en lavspecifik computer, vil du løbe ind i FPS-problemer, mens du optager. For de bedste resultater skal du have en HD-skærm (1920x1080p +), mindst 8 GB RAM, en hurtig CPU og en hurtig GPU!
Installation af SimpleScreenRecorder på Linux
Linux har en masse nyttige skærmoptagelsesværktøjer. Ingen kommer dog tæt på SimpleScreenRecorder. Hvorfor? For det første kan Linux-brugere konfigurere optagelsens FPS-niveau og endda output-videokodek. Det har også indbyggede indstillinger til at gøre Nvidia-grafikkortoptagelse bedre optagelser, har genvejstaster til hurtig optagelse og meget mere!
Installation af SimpleScreenRecorder er meget let på moderne mainstream Linux-operativsystemer. For at starte installationen skal du åbne et terminalvindue ved at trykke på Ctrl + Alt + T eller Ctrl + Skift + T på tastaturet. Følg derefter instruktionerne på kommandolinjen nedenfor, der svarer til det Linux-operativsystem, du i øjeblikket bruger.
Ubuntu
På Ubuntu kan brugere hurtigt komme SimpleScreenRecorder i gang med følgende apt kommando.
sudo apt install simplescreenrecorder
Debian
De, der bruger Debian Linux, kan nemt installere SimpleScreenRecorder-programmet med Apt-get kommando nedenfor.
sudo apt-get install simplescreenrecorder
Arch Linux
Bruger du Arch Linux? Du vil være i stand til at installere SimpleScreenRecorder-programmet med følgende Pacman kommando.
Bemærk: Sørg for, at du har "Community" -softwarelageret i gang, før du forsøger at installere SimpleScreenRecorder på din Arch PC!
sudo pacman -S simplescreenrecorder
Fedora
Desværre inkluderer Fedora Linux ikke SimpleScreenRecorder-programmet i deres softwarekilder. Som et resultat er de på Fedora, der ønsker at få applikationen i gang, nødt til at aktivere RPM Fusion Free-softwareopbevaringen.
At aktivere RPM Fusion Free på Fedora Linux er ikke en kompliceret proces. For at gøre det, følg vores dybdegående vejledning om hvordan man indstiller RPM Fusion. Brug derefter følgende, når softwarelageret er konfigureret på din Fedora Linux PC DNF installationskommando til at konfigurere SimpleScreenRecorder på dit system.
sudo dnf installere simplescreenrecorder
OpenSUSE
Så længe du har OpenSUSE Oss-softwareopbevaring aktiveret, vil du være i stand til at installere SimpleScreenRecorder-applikationen med følgende zypper kommando i et terminalvindue.
sudo zypper installere simplescreenrecorder
Generisk Linux
SimpleScreenRecorder er ikke tilgængelig på mange obskure Linux-operativsystemer. Hvis du dog vil have appen til at fungere, kan du downloade programmet og kompilere det selv ved at gå over til denne side her.
Konfiguration af SimpleScreenRecorder
Ud af kassen er SimpleScreenRecorder ikke konfigureret til at optage video i høj kvalitet. Standard FPS-indstillingen er alt for lav, og kvaliteten af optagelsen er ikke god nok.
Følg trin-for-trin-instruktionerne nedenfor for at konfigurere SimpleScreenRecorder-applikationen til video i høj kvalitet.
Trin 1: Åbn SimpleScreenRecorder på skrivebordet ved at søge efter det i din appmenu. Når appen derefter er åben, ser du en velkomstskærm. Klik på knappen "Fortsæt" for at gå til næste side.

Trin 2: På den næste side ser du videokonfigurationsindstillingerne. Find afsnittet "Videoindgang", og marker afkrydsningsfeltet ud for "Optag hele skærmen."

Trin 3: Find afsnittet "Billedhastighed". “Frame rate” er som standard indstillet til 30 FPS. Denne indstilling er OK til standardoptagelser. Ved at indstille den til 60 FPS vil din desktop-optagelse imidlertid se mere sprød og glat ud på video.
Hvis du vil ændre FPS, skal du slette “30” og ændre det til “60.”

Trin 4: Find afsnittet "Optag lyd". Hvis du ikke ønsker en lydoptagelse på din video, skal du fjerne markeringen i afkrydsningsfeltet. Ellers skal du holde det kontrolleret og finde "Kilde." Skift derefter rullemenuen ved siden af den til din pc's mikrofon.

Når du er færdig med at konfigurere dine indstillinger for optagelse, skal du klikke på knappen "Fortsæt" for at gå til næste side i optageren.
Trin 5: Skift “Container” fra MKV til MP4. MKV er notorisk en smerte i videoredigeringsværktøjer. Find derefter skyderen ved siden af “Konstant hastighedsfaktor” og skift den fra 23 til 2.

Trin 6: Find “Audio”, og skift codec fra “Vorbis” til AAC.

Efter opsætning af lydkodek er konfigurationen færdig! Tryk på “Fortsæt” for at gå videre til næste side!
Optagelse med SimpleScreenRecorder
Optagelse af Linux-skrivebordet med SimpleScreenRecorder er superenkelt takket være det indbyggede hotkey-system. For at starte en optagelse af dit Linux-skrivebord skal du blot trykke på Ctrl + R på tastaturet. Så snart der trykkes på denne tastkombination, vil appen registrere alt på skærmen.

Hvis du på ethvert tidspunkt ønsker at stoppe optagelsen, skal du gå til appen SimpleScreenRecorder, klikke på "Pause-optagelse" for at stoppe den igangværende optagelse. Vælg derefter knappen "Gem optagelse".

Brug for at annullere en igangværende optagelse i SimpleScreenRecorder? Tryk på knappen "Annuller optagelse".
Søge
Seneste Indlæg
4 bedste Adobe Acrobat-alternativer til Linux
Adobe Acrobat er standarden til PDF-visning på Mac OS og Windows 10...
Sådan spiller du The Witcher 3: Wild Hunt på Linux
The Witcher 3: Wild Hunt er et action-RPG-spil, udviklet af spilfir...
De bedste alternativer til Mac-apps til Linux
Så du har besluttet at tage springet og skifte fra Mac OS til Linux...