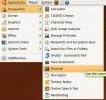Sådan spiller du Minecraft på Linux
Minecraft er et af de største spil i verden lige nu, og det er utroligt populært blandt børn og voksne. Årsagen til dette er ikke for svært at forstå; spillet er åbent og lader spilleren gøre, hvad de vil. I modsætning til mange andre populære videospil lige nu, har Minecraft fremragende support til Linux. Hvis du er fan af dette spil og for nylig har skiftet væk fra Windows eller Mac, prøver du sandsynligvis at finde ud af, hvordan du spiller Minecraft på Linux.
Heldigvis er det meget let at få Minecraft til at arbejde på Linux-platformen. Følg med i denne tutorial, og snart bygger du og oplever dit hjertes indhold!
Bemærk: Denne metode fungerer ikke længere. Minecraft har opdateret startprogrammet til Linux. For instruktioner i, hvordan man får den nye Minecraft-launcher til Linux, der fungerer, følg vores vejledning her.
Download Minecraft
Før du kan spille Minecraft på Linux, skal du oprette en ny konto. Du bliver også nødt til at købe spillet, da det ikke er gratis. Køb din kopi af Minecraft fra Mojang-butikken,
her. Når du har betalt for din kopi af Minecraft, skal du følge denne download-link her at downloade Java-udgaven af spillet.Det er vigtigt, at du ikke downloader nogen anden version af Minecraft. Hold bare ved Java-udgaven, da dette er den eneste udgivelse af spillet, som vi kan bekræfte fungerer på Linux. Derudover siger Mojang, at Java-udgaven opretholdes eksplicit, så Linux-brugere kan spille spillet!
Når Java-versionen af Minecraft er downloadet, skal du åbne din filhåndtering og oprette en "Minecraft" -mappe inde /home/username/. Træk Minecraft Jar-filen inde i den mappe. Vi kommer tilbage til Jar-filen senere, efter installation af Java.
Installer Java på Linux
Linux er ikke klar til at bruge Java, da Java-runtime-miljøet ikke er open source-software. For at afhjælpe dette vælger mange Linux-distributionsholdere at distribuere et open source-alternativ til officiel Java Runtime, kendt som "Åben JRE." For det meste kører det at have open source-versionen af Java meget godt. Mojang skitserer dog på deres websted, at de foretrækker, at spillere holder sig til den officielle version med lukket kildekode af Java (også kaldet Orakles version af Java-runtime).
Årsagen til dette er mest sandsynligt, at Minecraft ikke fungerer så godt i open source Java-runtime. For at få den nyeste version af Oracle Java-runtime-arbejde, skal du først åbne et terminalvindue.
Ubuntu
Brugere kan nemt installere Oracle's version af Java takket være en PPA. For at tilføje denne PPA skal du indtaste denne kommando i terminalen.
Bemærk: denne PPA fungerer også med Linux Mint såvel som andre Linux-distributioner, der bruger Ubuntu som base.
sudo add-apt-repository ppa: webupd8team / java
Opdater derefter Ubuntu's softwarekilder, så den nye PPA kan tages i brug.
sudo apt opdatering
Efter at have kørt opdatering kommando, installer alle tilgængelige opgraderinger, der er klar.
sudo apt opgradering -y
Endelig skal du installere og aktivere Java Runtime.
sudo apt install oracle-java9-installer sudo apt install oracle-java9-set-default
Debian
Takket være Ubuntu PPA kan Debian-brugere nemt installere Oracle Java Runtime. For at starte, skal du åbne en terminal og bruge Nano teksteditor for at tilføje en ny softwarekilde i /etc/apt/sources.list.
sudo nano /etc/apt/sources.list
Flyt helt til bunden af kildelisten, og indsæt følgende:
# Webupd8
deb http://ppa.launchpad.net/webupd8team/java/ubuntu troværdig hoved
deb-src http://ppa.launchpad.net/webupd8team/java/ubuntu troværdig hoved
Gem redigeringerne i sources.list fil i Nano med Ctrl + O. Gå ud af redaktøren med Ctrl + X.
Efter at have tilføjet den nye softwarekilde til Debian, skal du installere softwarerepros GPG-nøglen og opdatere dine softwarekilder.
sudo apt-key adv --keyserver hkp: //keyserver.ubuntu.com: 80 --recv-nøgler EEA14886 sudo apt-get-opdatering
Til sidst skal du installere Oracle Java til Debian med:
sudo apt-get install oracle-java9-installer sudo apt-get install oracle-java9-set-default echo oracle-java9-installer delt / accepteret-oracle-licens-v1-1 vælg sand | sudo /usr/bin/debconf-set-selections
Fedora og OpenSUSE
Brug for at hente Oracle Java til OpenSUSE eller Fedora? Gode nyheder! Det sker bare så, at Oracle distribuerer en RPM, der kan bruges til let at installere Java 8. Hvis du vil installere, skal du først downloade RPM-filen. Følg derfra kommandoerne nedenfor:
cd ~ / Downloads
Fedora
sudo dnf installere jre-8u171-linux-x64.rpm
eller
sudo dnf installere jre-8u171-linux-i586.rpm
OpenSUSE
sudo zypper installere jre-8u171-linux-x64.rpm
eller
sudo zypper installere jre-8u171-linux-i586.rpm
Installer Minecraft på Linux

Nu hvor Java er i gang, er det tid til at installere Minecraft på Linux. For at installere det skal du oprette et brugerdefineret skrivebordsikon. I terminalen skal du køre følgende kommando for at oprette et start-script:
echo '#! / bin / bash /'> ~ / Minecraft / mc-launch.sh echo 'java -jar ~ / Minecraft / Minecraft.jar' >> ~ / Minecraft / mc-launch.sh chmod + x ~ / Minecraft /mc-launch.sh
Brug derefter wget værktøj til at downloade et Minecraft-ikon, der skal bruges til genvejen.
cd ~ / Minecraft / wget https://i.imgur.com/6KbjiP3.png mv 6KbjiP3.png mc-icon.png
Brug røre ved for at oprette en ny fil og derefter åbne Nano.
tryk på ~ / Desktop / minecraft.desktop sudo nano ~ / Desktop / minecraft.desktop
Indsæt følgende kode i Nano at oprette spilgenvejen.
[Desktopindtastning]
Name = Minecraft
Exec = sh ~ / Minecraft / mc-launch.sh
Ikon = ~ / Minecraft / mc-icon.png
Terminal = false
Type = Application
Opdater tilladelserne med chmod.
chmod + x ~ / Desktop / minecraft.desktop
Når tilladelserne er korrekte, er Minecraft klar til at spille! Gå til skrivebordet, dobbeltklik på ikonet, og start spillet!
Hvis du er interesseret i hosting af en Minecraft-server på Linux, se vores detaljerede indlæg om, hvordan man gør netop det.
Søge
Seneste Indlæg
Visio til Ubuntu Linux
dia er dybest set inspireret af Microsoft Visio, kan det bruges til...
AllTray tilslutter enhver applikation til systembakken i Ubuntu Linux
AllTray er et meget let og nyttigt værktøj til Ubuntu, som giver di...
Sådan aktiveres indeksering (Tracker-søgningsværktøj) i Ubuntu Linux
Tracker-søgeværktøj er standardsøgeværktøjet i Ubuntu, der bruges t...