Sådan prøver du forskellige desktopmiljøer på Ubuntu
Ubuntu Linux har et unikt desktopmiljø. Det har en dock i venstre side med genvejsikoner i det, og et panel øverst på skærmen, hvor brugere kan få adgang til ting som WiFi, lydkontroller osv. Alt i alt er det en noget unik, brugervenlig opsætning. Den store Ubuntu-desktopopsætning er praktisk, men den er ikke for alle. Heldigvis er Ubuntu Linux og har snesevis af andre desktopmiljøer at bruge i stedet. Sådan installeres og afprøves forskellige desktopmiljøer på Ubuntu.
KDE Plasma

KDE Plasma er det første alternativ til Ubuntu's Gnome Shell-skrivebordsmiljø. Det har nogle af de samme fantastiske grafiske effekter og indstillinger for brugere at drage fordel af. I modsætning til Ubuntu Gnome Shell bruger den imidlertid en mere traditionel Windows-lignende oplevelse.
Takket være hvordan Ubuntu fungerer, er det let at omdanne ethvert traditionelt Ubuntu Gnome Shell-skrivebord til et fuldt funktionelt Kubuntu-opsæt. For at starte transformationen skal du åbne et terminalvindue og installere Kubuntu Desktop metapakke.
sudo apt installere kubuntu-desktop -y
Under installationen registrerer Dpkg, at Kubuntu-metapakken forsøger at konfigurere KDE-skrivebordshåndteringen i stedet for at holde sig til den, der allerede er konfigureret. I terminalen skal du kigge efter en lilla dialogboks. Denne dialogboks beder dig om at vælge mellem KDE-skrivebordsadministrator eller Gnome.
Brug piletasterne til at markere “SDDM” -indstillingen og tryk på enter-tasten på dit tastatur.
Når Kubuntu-installationen er færdig, skal du genstarte din Ubuntu PC. Når den starter sikkerhedskopiering, vil du bemærke, at den traditionelle Ubuntu-indlæser skærm nu er en Kubuntu-indlæser skærm.
I SDDM-menuen skal Kubuntu være standard. Hvis det ikke er det, skal du kigge efter "session" og indstille det til Kbuntu. Indtast derefter dine brugeroplysninger, og KDE Plasma er klar til brug!
XFCE4

Ubuntu Gnome-opsætningen er smuk, men den skønhed koster brugerens ydeevne. Hvis du for nylig har installeret Ubuntu på din pc for at finde ud af, at skrivebordet ikke reagerer nok og bruger for meget hukommelse, skal du ikke opgive det! I stedet er det en god ide at skifte til et af de lette alternative desktops, som Ubuntu har at tilbyde, ligesom Xubuntu XFCE4 skrivebord.
For at være klar er XFCE4 ikke det eneste lette desktopmiljø. Det er dog en af de bedste muligheder for dem på gamle pc'er. For at installere den har du brug for Xubuntu desktop metapakke. Denne pakke trækker XFCE4 sammen med alle de andre vigtige programmer og værktøjer, den bruger.
sudo apt installere xubuntu-desktop -y
Lad Xubuntu-skrivebordet installere, og når installationsprocessen er afsluttet, skal du genstarte din Ubuntu PC. Når det starter op, vil du bemærke, at den traditionelle Ubuntu-indlæsningsskærm nu er en Xubuntu.
Find ”session” på login-skærmen. I sessionmenuen skal du vælge "Xubuntu" og logge på for at blive mødt med Xubuntu.
LXQt
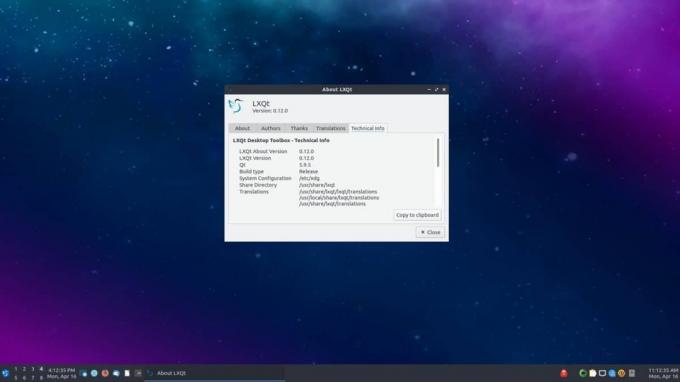
LXQt er et ekstremt let skrivebordsmiljø det er meget tilpasselig og bygget med de nyeste Qt-teknologier. På Ubuntu er denne oplevelse let tilgængelig ved hjælp af Lubuntu.
Lubuntu-versionen af Ubuntu, bortset fra at have LXQt, kommer med slanke alternativer til dine yndlingsprogrammer, der findes i det traditionelle Ubuntu-setup. Hvis du er interesseret i at prøve det, skal du hente den nyeste Lubuntu-metapakke.
sudo apt installere lubuntu-desktop -y
Installation af Lubuntu desktop metapakke vil tvinge dig til at vælge mellem standard Gnome Display Manager (GDM) eller den, der ofte bruges med Lubuntu (SDDM).
I terminalen skal du vælge “sddm” for at fortælle Ubuntu om at bruge Lubuntu desktop manager fra nu af. Når dette er konfigureret, skal du genstarte din Linux-pc. Når det kommer tilbage, skal du finde "session" i SDDM, vælge "Lubuntu" eller "LXQt."
Ved login skal du se din nye Lubuntu-opsætning!
budgie

Det Budgie Desktop er synonymt med Solus, da det er Linux-projektet, der primært fungerer på det. Med det sagt er der en Ubuntu-smag, der bruger den som dets primære desktopmiljø.
Budgie er født af Gnome Shell, så den fungerer på samme måde. Som et resultat kan brugerne nyde en Gnome-lignende oplevelse, mens de nyder en mere traditionel, Windows-lignende layout.
Hvis du klør for at skifte til Budgie desktopmiljø på Ubuntu, skal du installere Ubuntu Budgie metapakke.
sudo apt installere ubuntu-budgie-desktop -y
Budgie fungerer fint sammen med Gnome, så det er okay at holde sig med Ubuntu's standard for GDM. Når det er sagt, foretrækker udviklerne at bruge det med LightDM.
For at skifte til LightDM skal du vælge “lightdm” i terminalprompt, når det kommer op.
Efter installation af Ubuntu Budgie metapakke, genstart din pc. Når det kommer tilbage fra genstarten, skal du indtaste dine brugeroplysninger og logge ind. Husk, at hvis du valgte at bruge GDM, skal du klikke på "session" og derefter på "Ubuntu Budgie" eller "Budgie", før du logger ind.
Makker

Mate Desktop-miljøet er en indsats for at bevare det gamle Gnome 2-skrivebord fra tidligere år. På trods af dette er det et meget moderne, effektivt desktopmiljø og er perfekt til brugere, der ikke er interesseret i smarte effekter og har brug for at få gjort arbejde.
Mate er overalt på enhver mainstream Linux-distribution. På Ubuntu kan brugere nemt få adgang til den ved at installere Ubuntu Mate metapakke.
Som alle de andre desktop-metapakker, vil installation af Ubuntu Mate one trække alt fra Mate-kernekomponenterne, til programmer og alt andet.
Få Ubuntu Mate i gang ved at køre følgende kommando i et terminalvindue.
sudo apt installere ubuntu-mate-desktop-y
Ubuntu Mate, som mange andre, bruger LightDM snarere end hvad standard Ubuntu-opsætningen bruger, så sørg for at vælge “lightdm” under installationsprocessen.
Når installationen er færdig, skal du genstarte din pc. Når det kommer op igen, skal du klikke på sessionikonet, vælge Mate og logge ind for at nyde din nye Ubuntu Mate-opsætning!
Søge
Seneste Indlæg
Bare FTP er simpel minimalistisk FTP-klient til Ubuntu Linux
Bare FTP er en Linux-baseret FTP-klient, der ligner meget, men alli...
Optag dine desktop-sessioner i Ubuntu Linux med recordMyDesktop
recordMyDesktop er et Linux-baseret program, der registrerer sessio...
Gloobus-forhåndsvisning er filforhåndsvisning til Ubuntu Linux
Gloobus-forhåndsvisning er en preview-software, der lader dig se fi...



