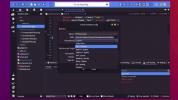Sådan installeres LibreELEC på Raspberry Pi 4
Raspberry Pi 4 er det mest robuste stykke hardware, der kommer ud af Pi-fundamentet. Det har USB 3.0, langt mere RAM og en hurtigere CPU. Af denne grund er Pi 4 perfekt til en Linux-drevet medieafspiller OS som LibreELEC.
I denne vejledning gennemgår vi hvordan du får LibreELEC installeret på din Pi 4. Derudover viser vi dig, hvordan du konfigurerer operativsystemet, når det er i gang!
Download af LibreELEC til Pi 4

Du skal hente LibreELEC som et billede fra udviklerens websted. Følg trin-for-trin-instruktionerne herunder for at få dine hænder på det.
Trin 1: Åbn downloadprocessen for at starte downloadprocessen LibreElec.tv. Når du er kommet til webstedet, skal du kigge på knappen "Downloads" øverst på siden. Klik på det med musen for at komme til downloadsiden.
Trin 2: På download-siden ser du downloadindstillinger til LibreELEC-billedværktøjet, samt downloadmuligheder til Windows, Mac og Linux. Ignorer dem, da denne vejledning ikke dækker billedbehandlingsværktøjet.
I stedet skal du rulle til bunden af siden og finde "Direct Downloads."
Trin 3: I området "Direkte download" vil du se billeder af mange forskellige enheder tilgængelige. Find knappen "Raspberry Pi", og klik på den med musen for at skjule alle enheder undtagen Raspberry Pi-enheder.
Trin 4: Se gennem de forskellige Pi-indstillinger for “Raspberry Pi 4” -billedet, og klik på det for at få adgang til LibreELEC-downloads til Pi 4.
Trin 5: Download Raspberry Pi 4-downloadsiden til LibreELEC LibreELEC-RPi4.arm-9.2.1.img.gz til din computer.
Alternativt, hvis du bruger Linux og elsker kommandolinjen, skal du åbne et terminalvindue ved at trykke på Ctrl + Alt + T eller Ctrl + Skift + T på tastaturet og kør wget download kommando nedenfor for at gribe den.
wget http://releases.libreelec.tv/LibreELEC-RPi4.arm-9.2.1.img.gz -O ~ / Downloads / LibreELEC-RPi4.arm-9.2.1.img.gz
Når LibreELEC-filen er downloadet til din pc, skal du gå videre til det næste afsnit i guiden.
Billeddannelse af LibreELEC til SD-kort
Nu hvor LibreELEC er hentet til din computer, er det tid til at afbilde det til SD-kortet, så Pi 4 kan læse det og bruge det. Imaging LibreELEC til et SD-kort kan udføres med mange forskellige billeddannelsesprogrammer. I denne vejledning vil vi dog bruge Etcher, da det fungerer på Mac, Linux og Windows og har samme brugergrænseflade.
For at starte billedbehandlingsprocessen skal du downloade Etcher fra det officielle websted, installer den på din pc, og start den. Følg derefter de trinvise instruktioner nedenfor.

Trin 1: I appen Etcher skal du finde knappen "Vælg billede" og klikke på den med musen. Når du har klikket på "Vælg billede", vises et åbent fil-dialogvindue på skærmen. Brug dialogboksen med åben fil til at søge efter LibreELEC-RPi4.arm-9.2.1.img.gz, som du downloadede til din computer tidligere.
Trin 2: Find knappen "Vælg drev", og klik på den. Når “Vælg drev” er klikket, viser Etcher et brugergrænseflade på skærmen. I dette brugergrænseflade ser du alle flytbare drev, der er tilsluttet systemet (USB-flashdrev og SD-kort).
Vælg den enhed, du brugte til at montere SD-kortet på din computer.
Trin 3: Find “Flash!” -knappen, og klik på den. Valg af "Flash!" vil starte billedbehandlingsprocessen for LibreELEC. Vær tålmodig! Det kan tage lidt tid, afhængigt af hvor hurtigt din computer er.
Når billedbehandlingsprocessen er afsluttet, skal du tage SD-kortet ud af computeren, sætte det i Pi 4 og tilslutte din Pi 4 til et tv. Sørg også for at tilslutte et USB-tastatur og mus eller USB-baseret fjernbetjening til Pi 4, da du har brug for dem for at gennemføre den sidste del af denne tutorial.
Opsætning af LibreELEC
Følg trin-for-trin-instruktionerne nedenfor for at konfigurere dit nye LibreELEC-system.
Trin 1: Tænd for Pi 4, og vent. Sluk ikke for den, hvis du ser en tom skærm! Den første boot til LibreELEC tager nogen tid!
Trin 2: Når LibreELEC er tændt, vil du se en "Velkommen til LibreELEC" -skærm. På denne velkomstskærm bliver du bedt om at vælge dit sprog. Gør det ved at klikke på menuen under "Sprog."

Tryk på “Næste” for at gå videre, når du har valgt et sprog.
Trin 3: Når du har valgt et sprog, vil LibreELEC bede dig om at indstille et værtsnavn til din enhed. Klik på menuen under “Hostname” for at give et navn til din Raspberry Pi 4 medieenhed.
Klik på "Næste", når du har indstillet dit hostnavn til at fortsætte.
Trin 4: Med det sprog og værtsnavn, der er taget hånd om, er det tid til at forbinde Raspberry Pi 4 til internettet. Se gennem listen over netværk på skærmen for at oprette forbindelse til din WiFi-forbindelse til hjemmet.

Når du har oprettet forbindelse til WiFi med Raspberry Pi 4, skal du klikke på "Næste" for at fortsætte.
Trin 5: Efter “WiFi” vil LibreELEC bede dig om at konfigurere fjernadgang til din nye Pi 4-medieenhed. For de fleste brugere er disse indstillinger bedst tilbage, som de er. Hvis du imidlertid er en avanceret bruger, skal du gå videre og aktivere "SSH."

Når du er færdig med at opsætte fjernadgang, skal du klikke på knappen "Næste" for at gå videre til næste side.
Trin 6: Når du har konfigureret fjernadgang på din Raspberry Pi 4 i LibreELEC, ser du skærmen "Tak". Denne skærm er det sidste trin i installationsprocessen. Klik på "Næste" for at afslutte.

Når LibreELEC-installationsguiden er færdig, er du klar til at begynde at føje dit yndlingsmedie til Raspberry Pi 4! God fornøjelse!
Søge
Seneste Indlæg
Sådan installeres Flatpak-apps nemt på Elementary OS med Sideload
Sideload er et fremragende lille værktøj, der, når det er installer...
Sådan installeres Komodo Edit på Linux
Komodo Edit er en gratis teksteditor til macOS, Linux og Windows. D...
Begyndervejledningen til AwesomeWM Windows Manager
Hvis du er træt af de andre flisebelagt enke ledere derude og ønske...