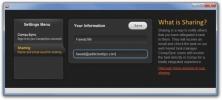Sådan tilpasses Linux-terminalen
Bash-shell er et værktøj, som alle har brugt mindst én gang. Både avancerede brugere og dem, der lige er startet, Bash er et must-know værktøj på Linux. På trods af det faktum, at så mange brugere interagerer med Bash-shell på Linux (og endda på andre operativsystemer som Mac), har shell stort set forblevet den samme; almindelig og grim. For at være retfærdig er Bash-udviklere mere bekymrede for, hvordan deres shell fungerer. De bruger ikke deres dage på at arbejde på at lave en smuk kommando-grænseflade med dejlige instruktioner, GitHub-integration osv. Derfor lærer vi dig i denne tutorial, hvordan du tilpasser Linux-terminalen og får den til at se meget, meget mere moderne ud. Vi overgår installation af alt fra temaer til nyttige tilføjelser, der gør det lettere at bruge Bash-prompten.
Bash-It
Den bedste og nemmeste måde at forbedre Bash-shell på er med Bash-It-rammen. For at sætte ting enkelt: det er en samling af scripts og værktøjer, der er specifikt oprettet til at tilføje ting til Bash.
Bash, på egen hånd er meget dateret og kan bruge mindre forbedringer - især i look-afdelingen. For at få denne ramme til at køre, er den bedste måde at installere koden direkte fra Github. Der findes pakker her og der for at få værktøjet installeret på flere forskellige Linux-distributioner, men for det meste er de virkelig ikke nødvendige. Mest fordi intet bliver samlet, og det er kun filer, der bevæger sig rundt.
Installation
Som nævnt tidligere kræver Bash-It-rammerne, at Git-pakken til installationen fungerer. Følg instruktionerne for at få Git til at køre på dit system:
Ubuntu
sudo apt installere git
Debian
sudo apt-get install git
Arch Linux
sudo pacman - S git
Fedora
sudo dnf installere git
Åbn SUSE
sudo zypper installere git
Andet
Git er meget velkendt. Selv hvis dit operativsystem ikke er på listen ovenfor, er chancerne meget gode for, at du stadig kan installere det. Bare åbn en terminal, og brug din distributions pakkehåndtering til at søge efter "git".
Når Git er installeret, skal du starte Bash-It-installationsprocessen:
git klon - dybde = 1 https://github.com/Bash-it/bash-it.git ~ / .Bash_it
Vi har koden lokalt, og den er let installeret. Der er ikke behov for at få fat i andre filer, men alt er ikke gjort. Install.sh-filen skal køres, så Bash-It kan tage standard Bash-profilen og oprette en sikkerhedskopi (på den måde, hvis der sker noget dårligt, kan brugeren gendanne sikkerhedskopien og starte forfra).
Kør scriptet efter installationen som en almindelig bruger. Kør ikke som rod. Dette vil erstatte din brugers Bashrc / Bash_profile.
sh ~ / .bash_it / install.sh
Det er godt at køre scriptet som dette. Det går igennem og sikkerhedskopierer alt. Hvis du imidlertid er interesseret i at bruge nogle plugins, f.eks. Aliaser osv., Skal du køre postinstallations-scriptet med dette i stedet:
~ / .bash_it / install.sh - interaktiv
Efter at have kørt dette script er Bash-It-rammerne op og kører på systemet. Opdater den ved at gå til terminalen og bruge denne kommando:
bash-it-opdatering

Bash-It-temaer
Mange forskellige temaer til terminalen leveres med Bash-It-rammen. Disse temaer er alle installeret lokalt, alt hvad bruger skal gøre er at ændre en enkelt linje i ~ / .bash_profile
For at liste alle installerede temaer skal du først cd til temabiblioteket.
cd ~ / .bash_it / temaer /
For at vise alle tilgængelige temaer:
ls
Dette udskriver en liste over alle temaerne i temagrammet. Herfra finder du navnet på et tema, du vil prøve.
Aktivér ethvert tema ved at redigere ~ / .bashrc:
nano ~ / .bashrc
Find linjen: eksporter BASH_IT_THEME =, og erstatt teksten mellem de to citater for at fortælle rammen om at bruge et nyt tema. Tryk på Ctrl + O for at gemme.
For at se det nye tema aktivt skal du lukke alle terminalvinduer og åbne dem igen.

Oprettelse af din egen Bash-prompt med EZ Prompt
Vil du ikke bruge Bash-It-rammen, men stadig ønsker en brugerdefineret promp? Tjek ud EZ Prompt i stedet. Det er et webværktøj, der giver enhver mulighed for at tænke rundt og lave en brugerdefineret, smuk Bash-prompt.

Den bedste del af EZ Prompt er, at det understøtter ting som statuselementer, ekstra tegn, tillader brugere til at arrangere, hvordan Bash-shell præsenterer elementer, og endda giver mulighed for tilpassede farveindstillinger også!
Når du har genereret din egen prompt, skal du redigere din ~ / .bashrc:
nano ~ / .bashrc
Inden i Nano-teksteditoren skal du blot indsætte den nyligt genererede kode og være på vej.
Powerline-Shell
For dem, der vil have en smuk terminal, men ikke ønsker at bruge tid på at konfigurere en ramme eller messe med en brugerdefineret promptgenerator, er der Powerline-Shell.

Det er et terminaltema i powerline-stil, der fungerer med Bash og andre Bash-alternative skaller. For at installere powerline shell skal du først klone kilden fra GitHub.
git klon https://github.com/milkbikis/powerline-shell
Derefter cd ind i kildekodebiblioteket.
cd powerline-shell
Omdøb filen config.py.dist til config.py.
mv config.py.dist config.py
Med alle de filer, der er downloadet og konfigureret korrekt, er installationen klar til at begynde. Kør installationen med:
./install.py
Installationen kan tage et par sekunder at installere, men det er ikke en lang proces. Når alt er på systemet, er det eneste, der er tilbage, at konfigurere ~ / .bashrc.
Kør nano-teksteditoren og åbn bashrc-filen.
nano ~ / .bashrc
Indsæt følgende kode med Bashrc-filen åben:
funktion _update_ps1 () { PS1 = "$ (~ / powerline-shell.py $? 2> / dev / null) " } if ["$ TERM"! = "linux"]; derefter. PROMPT_COMMAND = "_ update_ps1; $ PROMPT_COMMAND" fi
Gem Nano med Ctrl + O. For at se den nye powerline-shell i funktion skal du lukke alle kørende terminalvinduer og åbne dem igen.
Bemærk: Powerline-shell kører med Python. For det meste leveres alle Linux-distributioner med den nyeste version af den. Så Powerline-shell fungerer fint. Nogle bruger dog kun ældre versioner af Python (som 2.6).
For at Powerline-shell skal fungere skal du installere argparse-pakken. Dette vil sikre, at det spiller pænt med Python 2.6
pip installere argparse
Konklusion
Bash er et nyttigt værktøj, og på Linux er det et vigtigt værktøj, som brugerne kan kende. Du kan skrive Bash-scripts for at automatisere Linux. Faktisk er Bash så populær, det har været føjet til Windows 10. At have en almindelig Bash-prompt er ikke verdens ende; det er trods alt bare en terminalgrænseflade. Det er dog meget lettere at falde ind. har med terminalen, hvis det er let på øjnene.
Søge
Seneste Indlæg
Conqu er en applikation på tværs af platforme til planlægning, håndtering og synkronisering af opgaver
Med hver dag, der går, er tempoet i livet steget over hele verden. ...
Få adgang til almindelige mapper fra Gnome-panelet i enhed med indikatorpladser
En af de største klager over Ubuntu-brugere med Canonical har for n...
Sådan rettes Realtek 8812AU WiFi-kort på Linux
Realtek 8812AU er et trådløst chipset, der også kan håndtere netvær...