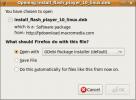Sådan ændres DNS-indstillinger på Linux
Kører Linux og er træt af de sub-par DNS-navneservere, som din lokale internetudbyder giver dig? Vil du fremskynde tingene ved at tilføje Google DNS, OpenDNS eller andre, men er usikker på, hvordan du gør det? Vi kan hjælpe! Følg sammen med denne vejledning, lær hvordan du kan ændre DNS-indstillingerne i Linux.
Hvilken tredjeparts DNS-service skal jeg bruge?
Der er mange forskellige tredjeparts DNS-udbydere tilgængelige. Mange mennesker har en tendens til at gå med Googles offentlige DNS-service, da det har gennembrud i opslagshastigheder. Der er også CloudFlare's DNS-service der hævder at respektere dit privatliv og OpenDNS, en favorit i virksomhedsområdet.
Vil du ikke bruge disse tre tjenester? Se DuckDuckGos fremragende liste over alternativer!
Skift DNS-indstillinger i Gnome Shell
Sådan ændres domænenavnserverindstillingerne på Gnome Shell desktopmiljø, skal du arbejde inden for appen Gnome-indstillinger, fordi Gnome i de seneste udgivelser har ændret, hvordan netværksappleten på panelet fungerer.
For at få adgang til indstillingsområdet skal du åbne applikationsoversigtstilstand ved at trykke på vinduer tast på tastaturet. Skriv derfra i "Indstillinger." Åbn den app, der er mærket "Indstillinger."

Gnome-indstillinger har ganske mange muligheder og indstillinger. På sidelinjen fyldt med indstillinger, skal du finde "Netværk" -indstillingen og vælge den med musen.
I "Netværk" ser du dine netværksadaptere, indstillinger for netværksproxyindstillinger osv. Se efter den standardforbindelse, du bruger til at få adgang til internettet og dit lokalnetværk. Klik derefter på gearikonet ved siden af.

Valg af gearikon vil vise dig alle de vigtige indstillinger, der vedrører din standard internetforbindelse. I dette område vil vi være i stand til at tænke over, hvordan Gnome Desktop og Network Manager opsætter din DNS-forbindelse.
Som standard bruger Gnome de DNS-indstillinger, som din router giver den. For at ændre disse indstillinger skal du klikke på fanen IPv4. Gå derefter til "DNS" -boksen og sluk skyderen "Automatisk".
Bemærk: Hvis du har brug for at tilføje IPv6 DNS-indstillinger, skal du klikke på fanen IPv6 og gentage processen, der er beskrevet for IPv4 i Gnome Shell.
Når den automatiske indstilling er deaktiveret for forbindelsen, kan du indstille dine DNS-indstillinger til, hvad du vil. I boksen skal du udfylde alle de tredjeparts DNS-indstillinger, du gerne vil have.

Når du er færdig med at tilføje DNS-serveroplysningerne i forbindelsesboksen, skal du klikke på "Anvend" og genstarte din pc. Når du logger ind igen bruger computeren de nye DNS-indstillinger!
Skift DNS-indstillinger i andre GTK-skrivebordsmiljøer
Ændring af DNS-indstillinger i Linux-skrivebordsmiljøer som Mate, XFCE og andre er meget ens, da de alle bruger den samme netværksforbindelsesapplet. Gå til skrivebordet, og klik på netværksikonet i panelet for at afsløre forbindelsesmenuen. Klik derefter på "Rediger forbindelser".
Klik på “Rediger forbindelser” åbner Network Manager-forbindelseseditoren. I dette vindue ser du din standardnetværksforbindelse.
Fremhæv den standardnetværksforbindelse, du også vil tilføje de brugerdefinerede DNS-indstillinger. Klik derefter på gearikonet nederst til venstre på skærmen for at redigere parametre for denne forbindelse.

Når du har valgt gearikonet, vil du se et vindue, der siger "Redigering af X-forbindelse." Se gennem dette vindue for fanen "IPv4-indstillinger", og vælg det.
Bemærk: Hvis du har IPv6 DNS-indstillinger at tilføje, skal du klikke på fanen "IPv6 Indstillinger" og indtaste dine indstillinger i boksen "Yderligere DNS-servere".
Find feltet "Yderligere DNS-servere", klik på det og tilføj de ønskede DNS IP-adresser. Klik på "Gem" -knappen, når du er færdig.

Genstart din Linux-pc. Når det kommer tilbage online, skal det bruge de nye domænenavnservere, du anvendte i Network Manager.
Skift DNS-indstillinger på KDE Plasma 5
KDE Plasma 5 er meget forskellig fra ethvert andet desktopmiljø på Linux (bortset fra LXQt), så vi vil undersøge, hvordan du ændrer DNS-indstillingerne i dette skrivebordsmiljø separat. For at starte, skal du klikke på Ethernet-ikonet (eller WiFi-ikonet, hvis du bruger en trådløs forbindelse) i panelet, og vælg derefter det gearikon, der skal bringes til KDE-netværksindstillingsområdet.

Vælg den netværksforbindelse, du bruger til at få adgang til internettet til venstre. Find derefter fanen “IPv4”, og klik på den.
I metoden IPv4 skal du finde metodeboksen og ændre den til "Kun adresser automatisk". Indtast derefter dine DNS-forbindelsesoplysninger i boksen og adskill flere IP-adresser med kommaer.

Bemærk: har IPv6 DNS-indstillinger, der skal anvendes på KDE Plasma-skrivebordet? Klik på fanen “IPv6” i KDE-forbindelsesområdet. Udfyld dine oplysninger i boksen "Andre DNS-servere".
Når du er færdig med at anvende indstillingerne, skal du klikke på "Anvend" for at gemme dem på systemet. Genstart computeren og log ind igen for at afslutte processen. Ved login skal KDE bruge de nye DNS-serverindstillinger.
Søge
Seneste Indlæg
Sådan ændrer du størrelse på skrivebordsikoner i Ubuntu Linux
Hvis du er utilpas med standardikonerne i Ubuntu Linux, kan du nemt...
Installer og brug Gnump3d Media Server i Ubuntu Linux
Gnump3d er en let at bruge og gratis streaming medieserver til Ubun...
Installer Flash Player i Ubuntu ved hjælp af 3 enkle trin
Hvis du er ny på Ubuntu, skal du være på udkig efter en måde at ins...