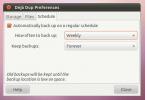Sådan kommer du i gang med Google Stadia på Linux
Googles nye Stadia-spilplatform er her! Bedst af alt, det fungerer meget godt på Linux. Hvis du for nylig har købt et Stadia-medlemskab (og Stadia-hardware) og vil nyde tjenesten på din Linux-pc, skal du følge denne guide for at lære alt, hvad der er at vide.
Bemærk: At spille Google Stadia kræver at have en Google-konto. Hvis du ikke har købt Stadia endnu, men planlægger at til Linux, skal du gå videre til Google-kontosiden og lav en.
Hvad er Google Stadia?

Google Stadia er Googles betalte streaming-videospilstjeneste. Det er tværplatform, og ved hjælp af Chrome webbrowser og en computer eller en 4K Chromecast kan du streame videospil i høj kvalitet.
Stadia, som et produkt, er meget nyt. Det leveres med en Xbox-lignende trådløs spilcontroller, som brugerne kan lege med. Derudover understøtter det traditionelle pc-perifere enheder, som mus og tastaturer. Alt i alt er Stadia en lovende teknologi, der helt sikkert bringer spil til et helt nyt publikum. Når det er sagt, er det stadig temmelig buggy, og som et resultat arbejder Google flittigt for at udjævne knebene til streamingteknologien.
Hvis du gerne vil komme i gang med Stadia-spil-streaming-platformen og ikke allerede har fået hardware, er den første ting du skal gå over til Stadia. Google.com. Derfra kan du komme i gang med controller og Chromecast, hvis du vil (skønt det ikke er påkrævet) og et abonnement på Stadia-spiltjenesten.
Gør Linux klar til Stadia
Den eneste måde at spille Stadia på Linux-platformen på er med en webbrowser, da det i øjeblikket ikke er muligt at forbinde en Google Chromecast-enhed til en personlig computer. Du skal have en kompatibel Chrome-browser for at kunne spille. Så vi vil demonstrere, hvordan du installerer de forskellige Chrome / Chromium-browsere på Linux, så du kan spille.
Afspilning på Chrome

Googles Chrome-browser er den bedste måde at nyde Stadia-spil på Linux. Grunden? Google opretter browseren og skubber jævnligt masser af forbedringer, justeringer og ændringer ud for at gøre det bedre. Naturligvis har de pakket det med de nyeste Stadia-rettelser, hvilket sikrer, at det kører anstændigt på Linux.
På Linux understøtter Google Chrome webbrowser officielt Ubuntu, Debian, Fedora Linux og OpenSUSE. Du vil imidlertid også kunne installere det på Arch Linux uofficielt.
For at få Google Chrome til at fungere skal du åbne et terminalvindue ved at trykke på Ctrl + Alt + T eller Ctrl + Skift + T på tastaturet. Følg derefter instruktionerne på kommandolinjen, der er beskrevet nedenfor for at få Chrome til at arbejde på dit system.
Ubuntu / Debian
Hvis du gerne vil bruge Google Chrome på Ubuntu eller Debian, skal du starte med på vej hen til Chromes websted. Find derefter den blå “Download Chrome” -knap en gang på Chrome-webstedet og klik på den med musen.
Når du har valgt knappen, skal du vælge “64 bit .deb (For Debian / Ubuntu). Klik derefter på knappen "Accepter og installer" for at starte download til Chrome-installationspakken.
Når Chrome DEB-pakken er færdig med at downloade, skal du gå til terminalvinduet og bruge dpkg eller apt kommandoer til installation af Chrome-browseren.
Ubuntu
cd ~ / Downloader sudo apt install ./google-chrome-stable_current_amd64.deb
Debian
cd ~ / Downloader sudo dpkg -i google-chrome-stable_current_amd64.deb sudo apt-get install -f
Arch Linux
For at bruge Chrome i Arch Linux skal du installere AUR-pakken kaldet “google-chrome.” For at starte, skal du installere pakkerne “base-devel” og “git”.
sudo pacman -S base-devel git
Download derefter Trizen AUR-installationsprogrammet med git klon og installer det med makepkg.
git klon https://aur.archlinux.org/trizen.git cd-trizen makepkg -sri
Endelig skal du installere Chrome med Trizen for at bruge det på Arch Linux.
tredive -S google-krom
Fedora / OpenSUSE
For at installere Google Chrome på Fedora eller OpenSUSE Linux skal du downloade RPM-pakken. Gå over til Chrome-webstedet, skal du klikke på den blå download-knap og vælge 64 bit .rpm (For Fedora / OpenSUSE) for at starte downloadprocessen.
Når Google Chrome RPM-pakken er færdig med at downloade til din Linux-pc, skal du åbne et terminalvindue ved at trykke på Ctrl + Alt + T eller Ctrl + Skift + T på tastaturet. Brug derefter CD kommando for at flytte til mappen ~ / Download.
cd ~ / Downloads
Herfra skal du følge instruktionerne herunder for at indlæse Chrome på din Fedora eller OpenSUSE Linux PC.
Fedora
sudo dnf installere google-chrome-stable_current_x86_64.rpm
OpenSUSE
sudo zypper installere google-chrome-stable_current_x86_64.rpm
Spiller på Chromium

Hvis du planlægger at spille Stadia videospil på din Linux-pc, men ikke er i stand til at spille med Google Chrome, er den næste bedste ting Chromium, open source-ækvivalenten til det.
Det er meget lettere at installere Chromium end Chrome, da det ikke kræver, at der downloades nogen pakker. Hvis du gerne vil have Chromium til at arbejde på dit system til brug sammen med Stadia, kan du tjekke vores installationsvejledning her.
At spille Stadia-spil på Linux

Nu hvor du har installeret en kompatibel webbrowser på dit Linux-system, er den hårde del forbi. Gå på dette tidspunkt over til Stadia. Google.com, og tjek spilbiblioteket, køb noget, klik på play-knappen og begynde at have det sjovt!
Søge
Seneste Indlæg
Nemme sikkerhedskopiering og gendannelse af filer i Ubuntu Linux med Deja Dup-sikkerhedskopi
Deja Dup-sikkerhedskopi er et simpelt værktøj, der kan bruges til a...
Sådan opgraderes fra Ubuntu 11.04 til Ubuntu 11.10
Tidligere gennemgik vi nye funktioner i Ubuntu 11.10 Oneiric Ocelot...
Newrez: Forøg skærmopløsning for Linux Netbooks
Nogle gange kan den maksimale netbookopløsning være upraktisk for s...