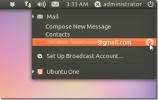Sådan konfigureres LightDM på Arch Linux
Det er notorisk kedeligt at opsætte LightDM på Arch Linux. Af denne grund vælger mange ikke at bruge det som deres standard display manager på Arch Linux. Spring over LightDM er en virkelig skam, da det er et af de bedste login-systemer på hele Linux! I denne selvstudie gennemgår vi, hvordan man får LightDM til at arbejde på Arch Linux.
Installer LightDM
LightDM er let tilgængelig for Arch Linux-brugere (såvel som dets derivater som Manjaro) på de primære OS-softwareserver. Husk dog, at LightDM-pakkerne er placeret i “Ekstra” softwarekilden, et arkiv, som brugerne skal aktivere manuelt.
For at give dit Arch Linux-system adgang til “Extra” -softwarekilden skal du åbne en terminal og bruge den til at redigere din Pacman-konfigurationsfil.
sudo nano /etc/pacman.conf
I filen Pacman.conf skal du trykke på piletasten og se efter "Ekstra". Fjern symbolet # foran det såvel som de to linjer nedenfor. Disse symboler skal fjernes fuldstændigt fra hvad som helst af “Extra” -softwarelageret, eller Pacman-pakkeværktøjet nægter at aktivere det.
Når du har fjernet alle kommentarskilte (#), skal du trykke på Ctrl + O tastkombination på tastaturet for at gemme redigeringerne. Luk derefter Nano ved at trykke på Ctrl + X.
Når redigeringerne er udført, synkroniser din pakkehåndtering igen og installer LightDM.
sudo pacman -Syyu lightdm
Vælg en græser

LightDM er installeret, men i modsætning til andre Display Managers på Linux er dette ikke nok til at bruge det. I stedet for at denne displaymanager skal fungere korrekt, er en “Greeter” nødvendig.
Du spekulerer måske på "hvad er en grønnere?" Det er det aspekt af LightDM-softwaren, som brugeren interagerer med og bruger til at logge ind. Der er mange typer hilsener, herunder en GTK (Gnome), en WebKit-baseret, den gamle Ubuntu Unity, og så mange flere! I dette afsnit af vejledningen fortæller vi dig kort om de forskellige tilgængelige hilsener og gennemgår, hvordan du installerer dem.
GTK græder
GTK greeter er standard LightDM login-motor. Det fungerer godt med eksisterende GTK-temaer og kan med rimelighed konfigureres. Installer det med kommandoerne nedenfor.
sudo pacman -S lightdm-gtk-greeter
Webkit2 bliver bedre
Webkit2 greeter bruger Webkit rendering-motoren til at generere brugertemaer. For at bruge det med LightDM på Arch skal du gøre følgende i en terminal.
sudo pacman -S lightdm-webkit2-greeter
Pantheon græder
Pantheon greeter er standard loginopsætningen til ElementaryOS-projektet. De, der ønsker at få et mere "elementært" look, bør installere dette. Få det med:
sudo pacman -S git base-devel. git klon https://aur.archlinux.org/lightdm-pantheon-greeter.git. cd lightdm-pantheon-greeter. makepkg -sri
Enhed græder
Unity greeter er det LightDM-loginopsæt, som Ubuntu har brugt i årevis med deres brugerdefinerede desktopmiljø. Hvis du går glip af denne logonskærmstil, skal du installere den fra AUR ved at følge kommandoerne nedenfor.
sudo pacman -S git base-devel. git klon https://aur.archlinux.org/lightdm-unity-greeter.git. cd lightdm-enheds-greeter. makepkg -sri
Slick grådere
Slick er LightDM-begivenheden, der er foretrukket af mange Linux-distributionsproducenter. For at få det på dit Arch-system skal du gøre:
git klon https://aur.archlinux.org/lightdm-slick-greeter.git. cd lightdm-slick-greeter. makepkg -sri
Mini groeter
Mini greeter er en loginskærmopsætning for LightDM, der er meget mere slanket end andre hilsener.
Mini greeter håndterer kun én bruger, og som et resultat er den meget mindre ressourceintensiv. Mini er tilgængelig i AUR, og brugere kan installere den med disse kommandoer:
git klon https://aur.archlinux.org/lightdm-mini-greeter.git. cd lightdm-mini-greeter. makepkg -sri
Aktivér greeter
Når du har installeret dit valg af LightDM-greeter, er det tid til at aktivere det i konfigurationsfilerne. Åben lightdm.conf i Nano-teksteditor.
sudo nano /etc/lightdm/lightdm.conf
Tryk på Ctrl + W tastaturkombination, skriv “# Greeter-session = eksempel-gtk-gnome”Ind og tryk på Gå ind.

Fjern # symbol såvel som eksempel-gtk-gnome og erstatt det med en af sessionerne på listen nedenfor.
- lightdm-slick-greeter
- lightdm-webkit2-greeter
- lightdm-enhed-greeter
- lightdm-pantheon-greeter
- lightdm-mini-velkomst
- lightdm-gtk-greeter
Gem redigeringerne på Lightdm.conf med Ctrl + O, og forlade Nano med Ctrl + X. Når redigeringerne er gemt, skal du teste dine LightDM-indstillinger og bekræfte, at de fungerer med dm-værktøj.
Bemærk: Hvis testen mislykkes, skal du redigere konfigurationsfilen og bestemme, hvad der gik galt.
lightdm - test-mode - bug
LightDM som primær display manager

LightDM skal indstilles som standard login manager på Arch, før du kan bruge det. Følg nedenstående trin for at aktivere det.
Trin 1: Deaktiver din nuværende login-manager med systemdeaktiver.
sudo systemctl deaktivere gdm -f
eller
sudo systemctl deaktivere sddm -f
eller
sudo systemctl deaktivere lxdm -f
Trin 2: Aktivér LightDM med systemctl enable.
sudo systemctl aktivere lightdm -f
Trin 3: Genstart din Arch Linux-pc ved hjælp af systemctl genstart kommando. Sørg for at gemme alt, hvad du arbejder på, før du indtaster kommandoen!
Trin 4: Lad Arch Linux starte op igen. Når det er færdig med at starte op, ser du LightDM vises som den nye login-skærm.
Søge
Seneste Indlæg
Sådan forenkler du DD med GdiskDump på Linux
DD er et meget nyttigt værktøj for en Linux-bruger. Med det er det ...
Sådan installeres Sigil eBook Editor på Linux
Hvis du planlægger at oprette en ny e-bog på Linux-platformen har d...
Minimer evolutionsfunktionen til Ubuntu-systemmagasin med patched Evolution Indicator
Evolution er den indbyggede mail-klient til Ubuntu-distributioner. ...