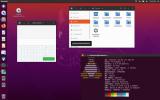Sådan gør Gnome Shell brugervenlig på Linux
Gnome Shell er et af de mest populære Linux-desktopmiljøer derude, og næsten alle mainstream Linux-distributionsproducenter bruger det som standard. På trods af Gnome's popularitet har det nogle virkelige problemer, der gør det meget sværere for den gennemsnitlige bruger at omfavne. Hvis du kan lide Gnome-skrivebordet, men ønsker at det var lidt mere brugervenligt, er du ikke den eneste. Det er faktisk ikke ualmindeligt, at den gennemsnitlige Gnome-bruger har mindst en udvidelse installeret, der ændrer deres desktop på en eller anden måde. Det er på grund af dette, vi har besluttet at gå over nogle lette måder, du kan gøre Gnome-shell brugervenlig og lydhør over for Linux.
SPOILER ALERT: Rul ned og se videovejledningen i slutningen af denne artikel.
Genaktivering af systembakke
Fra version 3.26 skjuler Gnome Shell ikoner i systembakke for programmer på Linux, der ikke overholder den nyeste version af Gnome. De er kendt som "ældre ikoner." Programmer som Discord, Steam, Dropbox osv. bruger stadig denne teknologi, og hvis du bruger en Linux-pc med Gnome 3.26, kan dette muligvis forklare, hvorfor du ikke kan se bakkeikoner mere.
Officielt tilbyder Gnome Shell ingen måde at aktivere denne bakke igen. I stedet skal alle, der ønsker at se disse ikoner, stadig installere en tredjepartsudvidelse. Åbn din browser (Chrome eller Firefox), gå til TopIcons download-side og installer denne udvidelse ved at klikke på skyderen.
Bemærk: du har brug for browserintegrationsplugin til Chrome / Firefox for at installere udvidelser som TopIcons. Følg vores guide hendee for at få det i gang, hvis du ikke allerede har det på din Linux-pc!
Når du klikker på skyderen, vises en installations-pop-up på skærmen. Klik på "installer" for at få TopIcons til at fungere. Herfra vises alle ældre bakkeikoner på panelet.
Bedre vindueskift

Standardmåden, hvor brugere bevæger sig gennem Gnome, er ved at klikke på "aktiviteter." I dette område er der en oversigt over alle programmer, der er åbne, og brugeren kan vælge en af dem i menuen. Derudover har aktivitetsafsnittet i Gnome Shell en dock, der huser både favoritter og åbne vinduer. Når det er sagt, kan dokken være irriterende for nogle brugere, da det tager mindst et klik for at komme til det.
For at gøre det lettere at navigere i Gnome Shell skal du overveje at gøre Gnome Dock altid synlig. Brugere kan løse dette problem med den berømte "Dash To Dock" -udvidelse. Med det kan brugerne have en vedvarende dock til at flytte mellem åbne programmer, få adgang til favoritter osv. hurtigt.
Installere Dash To Dock via Gnome Extension-butikken. Klik som skyderen for at starte installationen, og klik derefter på installationsknappen inde i den popup, der vises for at aktivere den.
Vil du justere dine dockindstillinger? Åbn Gnome Tweak Tool, klik på "extensions", rulle ned til "Dash to Dock" og klik på indstillinger-knappen ved siden af. Herfra vil du være i stand til at ændre alle de muligheder, som Dash til Dock har at tilbyde.
Tænd for minimering og maksimering af indstillinger
Hvis du er ny med Gnome Shell, kan det chockere dig at finde ud af, at der ikke er nogen "minimere" og "maksimere" knapper. Årsagerne bag dette er, at der ikke er behov for disse knapper, når området Gnome-aktiviteter når stort set det samme mål. At komme til Gnome fra et andet desktopmiljø kan være skurrende på grund af underlige designbeslutninger, især dette. Heldigvis er det muligt at aktivere disse indstillinger igen. Bare vær sikker på, at du har "Tweak Tool" (alias Gnome Tweak Tool) installeret.
Når du har Tweak Tool på din Linux-pc, skal du åbne det og se til venstre på appen. Klik på “Windows.” I dette område skal du rulle ned og kigge efter skyderne ved siden af "minimere" og "maksimere." Klik på begge skyderne ud for disse indstillinger for at tænde dem.
Det er det! Nyd din minimere og maksimere indstillinger i Gnome Shell!
Tilføjelse af hurtig filadgang

At være nødt til at søge efter filhåndteringen eller klikke på den fra docken, hver gang du vil administrere filer på dit Gnome-skrivebord, kan være irriterende. En god måde at gøre Gnome Shell brugervenlig er at indstille på Places-indikatoren. Med det vil du være i stand til at klikke på "steder" i panelet og derfra få adgang til mappegenveje. Brugere kan få adgang til monterede drev, netværksmapper, standardmappepladserne (Dokumenter, Downloads osv.) Samt tilpassede bogmærker, de gemmer selv.
I modsætning til en masse andre udvidelser på denne liste, skifter indikatoren Steder med Gnome, omend ikke deaktiveret. For at aktivere det igen skal du åbne Tweaks, klikke på udvidelser og rulle gennem listen over installerede elementer. Find “Steder”, og klik på skyderen ved siden af for at aktivere det.
Når den er aktiveret, skal brugerne være i stand til at få adgang til steder lige fra øverste Gnome-panel.
Sluk for animationer

Gnome er fantastisk, men det kører ikke meget hurtigt på langsommere computere på grund af, hvordan det er meget afhængig af animationer. For at få Gnome-skrivebordsmiljøet til at bevæge sig hurtigere på disse typer maskiner skal du overveje at deaktivere animationer. Ja, det ser næsten ikke så godt ud, og der vil ikke være så meget øjen-slik at se på, men det er en god kompromis, hvis dit system ikke kan håndtere det med standardindstillinger.
For at deaktivere animationer i Gnome skal du åbne Tweak Tool. Inde i værktøjet skal du se afsnittet "Udseende". Helt i bunden er der en skyder ved siden af "Aktivér animationer." Klik på siderne for at deaktivere forskellige vinduesmanagereffekter, overgange osv.
Fremskynde Gnome Shell

Hvis det ikke er noget at slukke for animationer for dig, er der en Gnome-udvidelse, der forbedrer hastigheden yderligere. I stedet for at deaktivere animationer justeres det indstillingerne, så animationerne i Gnome er meget hurtigere. Denne ændring er ideel til dem med fremragende pc'er, der føler, at Gnome Desktop er langsom (og ikke deres computere). For at få det til at fungere skal du gå over til sin side i Gnome-udvidelseslageret, klikke på skyderen på siden og derefter vælge "installer" i pop op-vinduet.
Herfra skal du trykke på Alt + F2 for at åbne kommandodialogen. Skriv “r”, og tryk på enter på dit tastatur. Denne handling genstarter Gnome (kun på X11, ikke Wayland), og Impatience-udvidelsen vil begynde at arbejde.
Andre justeringer
Ønsker flere måder at forbedre din Gnome Shell-skrivebordsoplevelse på, overvej at tjekke vores artikel om Gnome-udvidelser! Det dækker mange forskellige Gnome-udvidelser, som brugere kan installere for at gøre skrivebordet bedre.
Søge
Seneste Indlæg
Sådan bruges Xbox One-controllere over Bluetooth på Linux
I modsætning til andre Bluetooth-controllere er Xbox One-controller...
Sådan bruges det klassiske Unity Desktop i Ubuntu 20.04
Selvom Canonical skurede Ubuntu Unity desktop i 18.04, er det stadi...
5 bedste Linux-krypteringsværktøjer til installation
Tal om kryptering er et populært emne i disse dage, fordi flere og ...