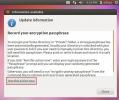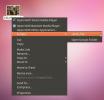Sådan installeres Olive-videoredigeringsprogrammet på Linux
Olive er en gratis, ikke-lineær videoredigeringsprogram til Linux, Mac og Windows. Det sigter mod at være et kraftfuldt, gratis alternativ til populære mainstream-videoredigeringsdragter som Adobe Premiere, Final Cut og andre. Sådan får du Olive installeret på Linux.
Ubuntu installationsinstruktioner

Udviklerne af Olive-videoredigeringsprogrammet er meget gode til Ubuntu-brugere og har givet dem et tredjeparts PPA-arkiv for at få alt fungerer. Bedst af alt, da det er en PPA, vil oliven altid være ajour.
For at tilføje Olive PPA til din Ubuntu PC skal du starte med at åbne et terminalvindue. For at starte en terminalpresse Ctrl + Alt + T eller Ctrl + Skift + T på tastaturet. Brug derefter add-apt-repository kommando nedenfor.
sudo add-apt-repository ppa: olive-editor / olive-editor
Efter tilføjelse af Olive PPA til Ubuntu, the apt opdatering kommando skal køres, så PPA har en chance for at indstille sig selv.
sudo apt opdatering
Efter at have kørt apt opdatering kommandoen, er det tid til at installere Olive-videoredigeringsprogrammet. Bruger apt installation kommando, få appen installeret.
sudo apt install oliveneditor
Debian installationsinstruktioner
Olive-videoredigeringsprogrammet har taget vej til de officielle Debian-pakkelager for Buster, Bullseye og Unstable. Hvis du ønsker at komme Olive i gang med Debian, skal du starte med at starte et terminalvindue på skrivebordet ved at trykke på Ctrl + Alt + T eller Ctrl + Skift + T på tastaturet.
Når terminalvinduet er åbent, skal du bruge apt-get kommando nedenfor for at installere den nyeste version af Olive-videoredigereren.
sudo apt-get install oliveneditor
Brug du Debian og ikke er i stand til at få Olive Editor i gang med kommandoen ovenfor? Overvej at følge installationsinstruktionerne AppImage, Snap eller Flatpak i stedet.
Ark Linux installationsinstruktioner
Olive er tilgængelig i Arch Linux User Repository. Hvis du er Arch Linux-bruger, skal du starte installationen ved at bruge Pacman pakkehåndtering til at installere pakkerne “Base-devel” og “Git”.
sudo pacman -S base-devel git
Efter installationen af "Base-devel" og "Git" skal du bruge git klon kommando til at downloade Trizen AUR-hjælperen. Med denne app vil Olive være meget lettere at installere.
git klon https://aur.archlinux.org/trizen.git
Nu hvor Trizen er færdig med at downloade, skal du installere det med makepkg kommando.
cd-trizen makepkg -sri
Til sidst installerer Olive-editoren med kommandoen Trizen.
tredive -S oliven-git
Fedora installationsinstruktioner
På Fedora Linux er der ingen RPM-pakkefiler tilgængelige i Fedora-oplagrene, eller hvor som helst online. Som et resultat, hvis du gerne vil bruge Olive, skal du følge instruktionerne Snap, Flatpak eller AppImage nedenfor.
OpenSUSE installationsinstruktioner
Ligesom Fedora Linux har OpenSUSE ingen oprindelige RPM-pakkefiler, der kan downloades for at få let adgang til Olive-videoredigeringsprogrammet. Heldigvis betyder det, at der ikke er en tilgængelig RPM-pakkefil, noget, da Olive også kan installeres en Snap, Flatpak eller AppImage. Følg instruktionerne herunder for at få Olive på OpenSUSE.
Klik på installationsvejledningen
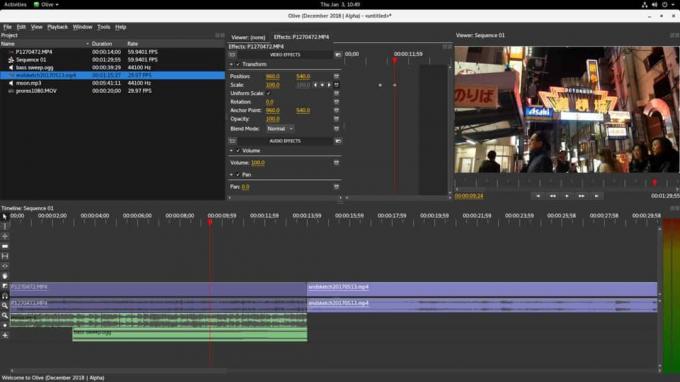
Udviklerne af Olive-videoredigereren har frigivet en Snap-version af appen. Hvis du kører Ubuntu eller et andet Linux-operativsystem, der har support til Snap-butikken.
Hvis du vil installere Olive-videoredigeringsprogrammet som en snap fra Snap Store, skal du starte med at aktivere Snapd-runtime på din Linux-pc ved at følge denne vejledning her. Brug derefter, efter installation af Snapd snap installation kommandoen for at få Olive til at arbejde.
sudo snap install - edge olive-editor
Flatpak installationsvejledning
Hvis du kører et Linux-operativsystem, der ikke er Ubuntu eller en anden mainstream-distribution, er der gode nyheder: Du kan stadig køre Olive-videoredigereren, da den er tilgængelig i Flathub som en Flatpak app.
For at få Olive-videoredigeringsprogrammet til at fungere som en Flatpak skal du aktivere Flatpak-runtime ved at følge denne vejledning om emnet. Brug derefter, når runtime er i gang flatpak fjernbetjening kommando til at abonnere på Flathub app store.
flatpak fjern-tilføjelse - hvis-ikke-findes flathub https://flathub.org/repo/flathub.flatpakrepo
Når din Linux-pc har adgang til Flathub Flatpak-butikken, kan du installere Olive-videoredigeringsprogrammet til din Linux-computer ved at køre flatpak installation kommando nedenfor.
flatpak installer flathub org.olivevideoeditor. Oliven
AppImage installationsinstruktioner
En anden måde at installere Olive-videoredigeringsprogrammet er med AppImage, en innovativ teknologi, der behandler Linux-apps som EXE-filer. For at få hænderne på AppImage-versionen af Olive skal du gøre følgende.
Start først et terminalvindue ved at trykke på Ctrl + Alt + T eller Ctrl + Skift + T på tastaturet. Brug derefter wget downloader værktøj til at få fat i den nyeste AppImage-fil.
wget https://github.com/olive-editor/olive/releases/download/0.1.0/Olive-1e3cf53-x86_64.AppImage
Når appImage-filen er downloadet, skal du opdatere filens tilladelser med chmod kommando.
chmod + x Olive-1e3cf53-x86_64.AppImage
Opret en ny mappe kaldet "AppImages" og flyt Olive AppImage-filen ind i den.
mkdir -p ~ / AppImages
mv Olive-1e3cf53-x86_64.AppImage ~ / AppImages /
Endelig skal du starte appen med:
./Olive-1e3cf53-x86_64.AppImage
Søge
Seneste Indlæg
Auto skift tastaturlayout & fix typos i Ubuntu
X Neural switcher (Xneur) er et Linux-program til automatisk at ski...
Sådan krypteres Ubuntu-hjemmemappe fra kommandolinje ved hjælp af eCryptfs
Drevkryptering er beregnet til at sikre din harddisk, hvis din comp...
Makulere filer i Ubuntu fra kontekstmenu for at gøre dem ikke genoprettelige
Nogle gange bliver det nødvendigt ikke blot at slette fortrolige fi...