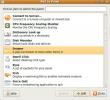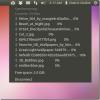Sådan konfigureres Bluemail på Linux
Bluemail er en gratis, universel e-mail-app til Windows, Linux og Android. Det giver brugerne mulighed for at administrere flere e-mail-konti i den samme app fra adskillige mailudbydere. Det er en fremragende e-mail-app, og i denne guide viser vi dig, hvordan du kommer i gang med det på Linux.
Installer Bluemail på Linux
Bluemail er et program, der ikke kommer forudinstalleret på noget moderne Linux-operativsystem. Som et resultat, inden vi kan vise dig, hvordan du konfigurerer e-mail-konti på appen, skal vi demonstrere, hvordan vi installerer det på Linux.
Bluemail-applikationen kan installeres på Linux på tre forskellige måder: via Arch Linux AUR, Snap app store eller via Wine. For at få appen til at arbejde på dit system skal du åbne et terminalvindue ved at trykke på Ctrl + Alt + T eller Ctrl + Skift + T på tastaturet og følg nedenstående kommandolinjeanvisning.
Arch Linux AUR
Bluemail-applikationen er tilgængelig til installation via Arch Linux AUR. Så hvis du bruger Arch, vil du have det nemt at få det til at fungere. Det første trin i AUR-installationen for Bluemail er at installere pakkerne “Base-devel” og “Git”. Bruger
Pacman kommando, få dem installeret.sudo pacman -S git base-devel
Efter installationen af "Git" og "Base-devel" skal du bruge git klon kommando til at downloade den nyeste version af Trizen AUR hjælper.
git klon https://aur.archlinux.org/trizen.git
Flyt ind i "trizen" -mappen, og installer den med makepkg.
cd-trizen
makepkg -sri
Når Trizen AUR-hjælperen er konfigureret på din Linux-pc, kan du nemt bruge den til at installere Bluemail-programmet på dit Arch-system.
trizen -S bluemail
Snap app
Udviklerne bag Bluemail-applikationen har bragt deres software til Snap app store og mener, at dette er den bedste måde for brugere at få appen i gang på deres Linux-system. I øjeblikket er Snap-butikken det eneste sted, hvor du officielt kan installere den. Overalt ellers understøttes ikke officielt.
Da Bluemail er tilgængelig som en snap, er det meget enkelt at installere det. Du skal dog have aktiveret Snapd-runtime, før du forsøger at installere noget. For at få Snapd til at fungere, Følg denne vejledning her.
Når du har fået Snapd-runtime til at fungere på dit Linux-system, kan du nemt installere Bluemail-appen fra Snap-butikken med følgende snap installation kommando.
sudo snap installere bluemail
Windows-version via Wine
Snap-versionen af Bluemail er fremragende, og det er dejligt at se appen have en oprindelig Linux-udgivelse. Nogle Linux-brugere kan dog ikke køre Snap-pakker, da deres distribution ikke har understøttelse af Snapd. I dette tilfælde er den eneste måde at bruge Bluemail på gennem vin.
For at få Bluemail til at arbejde i vin skal du starte med at følge denne vejledning her til installer og konfigurer Wine runtime på din Linux PC. Når du er færdig med at installere Wine, skal du derefter bruge et terminalvindue til at downloade den nyeste Windows-version af Bluemail.
wget https://download.bluemail.me/BlueMail-Desktop-Installer.exe
Når Windows-installationsprogrammet er færdig med at downloade, skal du starte det inde i vin med vin kommando i en terminal.
vin BlueMail-Desktop-Installer.exe
Brug Windows Bluemail-installationsprogrammet til at få appen opsat. Når installationen er afsluttet, vil du kunne få adgang til Bluemail via vin i din appmenu.
Konfigurer Bluemail
Opsætning af Bluemail på Linux er forfriskende enkelt takket være appens brugergrænseflade. Start appen på Linux-skrivebordet for at komme i gang. Du kan starte det ved at finde "Bluemail" i appmenuen. Eller ved at trykke på Alt + F2, åbner hurtigstarteren og indtaster kommandoen nedenfor.
bluemail
Når Bluemail-applikationen er åben på din Linux-pc, kan opsætningen begynde. Følg de trinvise instruktioner nedenfor.
Trin 1: Når Bluemail åbnes, vil du se en meddelelse på skærmen. Denne meddelelse byder dig velkommen til appen og instruerer dig om at "tilføje din konto." Klik på den blå knap for at gøre det.

Trin 2: I afsnittet "Tilføj din konto" i Bluemail vil du se en boks der siger "E-mail-adresse" efterfulgt af flere forskellige "@" -typer.

Indtast din e-mail-adresse i boksen, og vælg den “@” -adresse, der matcher din konto. Klik derefter på knappen "indsende".
Trin 3: Efter "indsendelse" af din e-mail-adresse vises en login-skærm, der svarer til din e-mail-konto. Indtast dine loginoplysninger, og klik på login-knappen for at fortsætte.

Trin 4: Når din konto er logget på Bluemail, vil du se et "Du er næsten færdig" -vindue. I dette vindue ser du et navn til din konto efterfulgt af en beskrivelse (normalt Gmail, eller hvilken udbyder du vælger).

På dette tidspunkt skal du vælge "Udført" for at fortsætte med netop denne e-mail-konto. Eller, hvis du har en anden e-mail-konto til at tilføje, skal du vælge knappen "Tilføj en anden konto".

Søge
Seneste Indlæg
Sådan opretter du en drop-down-starter til almindeligt anvendte applikationer i Ubuntu
Hvis du vil placere alle dine foretrukne applikationer på skrivebor...
Ubuntu One-indikator viser synkroniseringsstatistikker fra systembakken
Ubuntu One, selv om den er premium synkroniseringstjeneste for Ubun...
Sådan rettes Steam-spil, der ikke fungerer med Nvidia på Linux
Steam-klienten har problemer med at spille nogle spil på Linux med ...