Begræns brugeradgang og håndhæv Windows 7-personaliseringsindstillinger
Tidligere, vi viste du hvordan du forhindrer pc-brugere i at få adgang til dialogboksen Egenskaber for internetforbindelse, så de ikke kan ændre DHCP-indstillingerne og DNS-serveradressen. Brug af den indbyggede Microsoft Management Console-snap-in kaldet Local Group Policy Editor, kan du definere en bred vifte af systemkomponenters anvendelsesbegrænsninger for at begrænse brugernes adgang til kernesystemindstillinger såvel som visuelle konfigurationer. Som tidligere Windows-versioner giver Windows 7 dig mulighed for at forhindre pc-brugere i at finpudse standard eller det specificerede skrivebord Personaliseringsindstillinger, inklusive temaindstillinger, pauseskærm, lyde, skrivebordsbaggrund og andet visuelt stilarter. Dette indlæg viser dig en enkel måde at anvende på brugeradgangsgrænser om personalisering og visuelle stilarter for at forhindre pc-brugere i at ændre deres indstillinger.
De følgende trin kræver at du logger på Windows 7 som administrator. Hvis du ikke er logget ind som administrator, skal du først logge af og logge ind på Windows via en administratorkonto. Når du er logget ind, skal du starte Windows 7 Start søgning og indtaste
gruppepolitik eller gpedit.msc at lancere Local Group Policy Editor.
Den lokale gruppepolitikeditor indeholder to kategorier, nemlig Computerkonfiguration og Brugerkonfiguration. Udvid for at ændre standardindstillingerne for personalisering Brugerkonfiguration efterfulgt af Administrative skabeloner. Klik nu Kontrolpanel at vælge Tilpasning indstillingsmappe. Dette åbner alle de personaliseringsrelaterede indstillinger i hovedvinduet, så du kan ændre standardindstillingerne og anvende grænser pr. Krav.

Det Tilpasning Indstillingssiden indeholder adskillige indstillinger for desktop-personaliseringsobjekter inklusive farveskema, tema, windows & knapper visuelle stilarter, pauseskærm, vinduesfarve og udseende, skrivebordsbaggrund, musepekere og mere. Hvis du f.eks. Vil tilbagekalde adgang til dialogboksen Skrivebordsbaggrund, skal du bare åbne Undgå at ændre skrivebordsbaggrund og vælg Aktiveret mulighed for at begrænse brugeren fra at ændre desktop tapet.

Tilsvarende kan du forhindre, at standardbrugere af brugerkonti ændrer pauseskærmen ved at deaktivere Aktivér pauseskærm mulighed. Hvis du vil håndhæve en bestemt pauseskærm for alle brugerkonti, skal du åbne Force specifikt pauseskærm, vælg Aktiveret, og angiv derefter den pauseskærmfil, du vil bruge til bruger tegner. Undtagen håndhæve en bestemt visuel stilfil på tværs af netværket, har du muligheden for at indlæse et specifikt tema, forhindre brugere i at ændre musepekere, skrivebordsikoner, vinduesfarve og udseende.
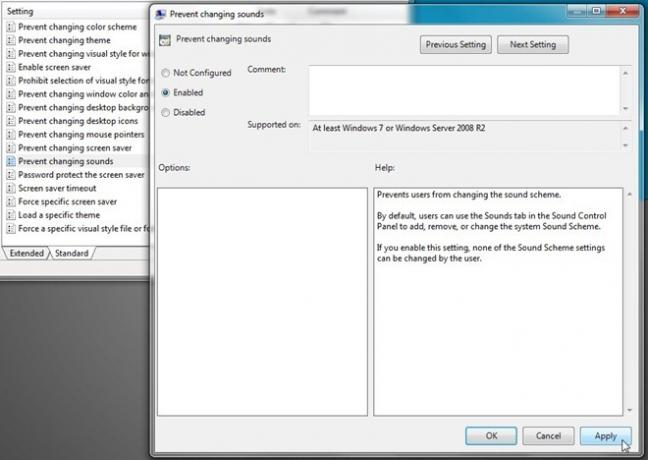
Når en pc-bruger åbner Tilpasning dialog for at ændre skrivebordsbaggrund, standard Windows-lyd osv., de finder disse indstillinger gråtonede. Det er værd at nævne her, at i modsætning til andre typer Windows-adgangsrestriktioner, beder de personificerede indstillinger ikke brugerne om at indtaste den administrative adgangskode for at fortsætte.
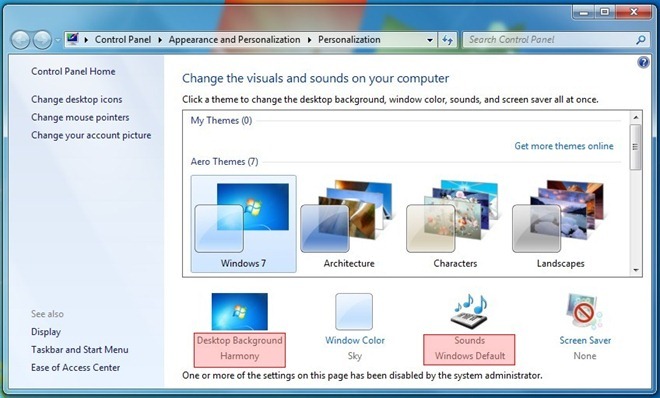
I tilfælde af at du har håndhævet en bestemt pauseskærm, vil standardbrugerkontokontoen ikke være i stand til at ændre den foruddefinerede pauseskærm. Følgende skærmbillede viser gråtonet Pauseskærm Drop down menu.

Indstillingsmappen Personalisering inkluderer adskillige indstillinger for desktop og visuel tilpasning, som du ændrer, og anvender grænser for adgang til indstillinger for personaliseringsobjekter. Du ønsker måske også at kigge på vores guide til forhindrer brugere i at få adgang til Kontrolpanel.
Søge
Seneste Indlæg
Instant pipette er et systembaseret værktøj til at se farvekoder
I går dækkede vi Plastiliq PixelPicker, et program, der giver dig m...
NeatMouse: Styr din mus med brugerdefinerede kortlagte tastaturknapper
Nogle gange kan det ske, at din mus holder op med at arbejde midt i...
Opret & upload skærmområde-specifikke skærmbilleder ved hjælp af vTute-optager
Screencasts eller screen capture er digitale optagelser af din comp...



