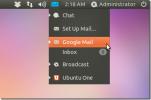Sådan rettes mapper, der ikke kan skrives med en brugerkonto i Linux
Ikke alle mapperne på et Linux-baseret operativsystem kan skrives til brugeren. Der er en god grund til dette: mapper på systemniveau kræver tilladelser på højt niveau. Problemet med disse tilladelser er, at det ofte spærrer adgang på brugerniveau. Så hvis du prøver at placere filer i et systemmappe, og du ikke er i stand til det, skal du lære, hvordan du ændrer tilladelserne, så konti, der ikke er root, har adgang.
I denne vejledning viser vi dig, hvordan du kan opdatere tilladelserne til mapper på Linux for at gøre dem skrivbare af din brugerkonto.
Opdater tilladelser for mapper i terminalen
Mappetilladelser på Linux opdateres lettere med chmod kommando. Her er en lille liste over grundlæggende chmod-tilladelser.
- 7 – læse, skrive og udføre.
- 6 – Læs og skriv.
- 5 – læse og udføre.
- 4 – Læs kun
- 3 – skriv og udfør.
- 2 – læsebeskyttet.
- 1 – udfør kun.
- 0 – ingen adgang.
Hvert af numrene på listen fungerer med Chmod-kommandoen i grupper på tre. Her er et eksempel. For at ændre tilladelserne til "test" -mappen på Linux, så alle kan læse, skrive og udføre kode inde i den. Gør:
chmod 777 / test
For at ændre tilladelserne for hver enkelt mappe inde i "test" -mappen, så den afspejler de samme tilladelser, skal den rekursive mulighed bruges. For eksempel
chmod 777-R / test
Hvert af numrene i Chmod-kommandoeksemplet ovenfor har et formål. Det første tal repræsenterer brugeren. Det andet nummer indstiller tilladelsen til gruppen, og det tredje indstiller den for resten af systemet.
Så hvis du har problemer med at skrive inde i en mappe på systemet, der ikke er tilgængeligt, skal du kigge til listen ovenfor og anvende den på eksemplet kode nedenfor.
chmod XXX
Eller for at opdatere alle mapperne inde i det øverste niveau.
chmod XXX -R mappenavn
Opdater ejerskabet af mapper i terminalen
Nogle gange er det ikke muligt at opdatere de individuelle tilladelser for en mappe gennem Chmod. Undertiden skal brugeren opdatere ejerskabet til biblioteket fuldstændigt.
Et godt eksempel på tidspunkter, hvor du bliver nødt til at opdatere ejerskabet til et bibliotek, er, hvis du har at gøre med at placere webstedsfiler i / var / www /, manipulere databasefiler osv.
For at ændre ejerskabet af et bibliotek på et Linux-system skal du få root-adgang vha su eller sudo -s kommando i terminal.
su
eller
sudo -s
Brug root-adgang til chown eksempel nedenfor for at ændre ejerskabet af et katalog helt.
chown-bruger: bruger / placering / af / katalog
Når du har kørt chown kommandoen ovenfor, brug ls kommando sammen med “l” -skifteren for at kontrollere mappens tilladelser og bekræfte, at den fungerede.
ls -l / placering / af / katalog
Opdater tilladelser for mapper i filhåndteringen
Opdatering af tilladelser gennem filhåndteringen på Linux er meget begrænset sammenlignet med at gøre det med kommandolinjen. Hvis du ikke er fan af terminalen, er det godt at vide, hvordan man gør denne slags ting med filhåndteringen.
Gnome / Budgie osv
Trin 1: Åbn et terminalvindue, og brug sudo kommando til at starte filhåndteringen som root.
sudo nautilus
Trin 2: Klik på rodfilhåndteringen. Find derefter "root file-system" for at få adgang til systemfilerne på din Linux-harddisk.
Trin 3: Brug Gnome-filhåndteringen til at kigge gennem filsystemet for den mappe, du vil opdatere.
Trin 4: Højreklik på mappen, og vælg "Egenskaber."
Trin 5: Klik på fanen "Tilladelser" for at få adgang til mappens tilladelser.
Trin 6: Brug tilladelsesvinduet til at indstille mappen til den tilladelse, du vil have. Klik derefter på knappen "Skift tilladelser".

Luk vinduet "Egenskaber", og tilladelserne skal automatisk opdateres til biblioteket.
KDE
Desværre er det ikke muligt at åbne KDE Dolphin filhåndtering som root let på grund af en softwarepatch. Følg kommandolinjens anvisninger ovenfor for at opdatere tilladelser i stedet.
Makker
Trin 1: Åbn et terminalvindue, og kør kommandoen nedenfor for at starte Mate-filhåndteringen som root.
sudo caja
Trin 2: Klik på “filsystem” under kolonnen “Enheder” til venstre. Gennemse derefter gennem rodmappen for en fil, du gerne vil ændre tilladelserne til.
Trin 3: Højreklik på den mappe, du ønsker at ændre, og vælg "Tilladelser."
Trin 4: Brug området "Tilladelser" til at indstille tilladelser for mappen. Klik derefter på knappen "Skift tilladelser".
Trin 5: Luk vinduet "Egenskaber".

Efter at have lukket vinduet "Egenskaber", skal tilladelserne automatisk opdateres.
XFCE
Trin 1: Åbn Thunar som rod ved at trykke på Alt + F2 og indtaste kommandoen nedenfor i hurtigstarteren.
pkexec-månen
Trin 2: Indtast din brugeradgangskode i det felt, der ser ud til at få adgang til Thunar i rodtilstand.
Trin 3: Find “Files root” på venstre side og vælg den for at få adgang til rodfilsystemet. Brug filhåndteringen til at finde den mappe, som du gerne vil opdatere tilladelser til.
Trin 4: Højreklik på mappen, og vælg "Egenskaber." Klik derefter på "Tilladelser" for at få adgang til tilladelsesvinduet.
Trin 5: I "Tilladelser" skal du bruge vinduet til at indstille mappetilladelser. Luk derefter vinduet.

Med vinduet "Egenskaber" lukket, skal tilladelsesindstillinger automatisk gælde.
Generiske Linux filadministratorer
Der er en masse af forskellige filadministratorer derude. I dette afsnit af guiden dækkede vi de 4 mest almindelige. Hvis din filhåndtering ikke er dækket, kan du overveje at følge terminalinstruktionerne i stedet.
Søge
Seneste Indlæg
Sådan forbedres spilpræstation på Linux med Feral GameMode
Feral Interactive har oprettet et innovativt program til Linux-spil...
Gm-notify Viser Gmail-underretninger i Ubuntu med boblemeddelelser
gm-anmelde (Gmail Notifier) er en letvægts-appindikator til Ubunt...
Sådan installeres VNote markdown editor på Linux
VNote er en VIM-lignende markdown-editor til Linux. Udvikleren desi...