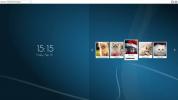Sådan får du den bedste kalenderoplevelse på Linux
Leder du efter den bedste kalenderoplevelse på Linux? Se ikke længere end MineTime. Det er en avanceret kalenderapplikation til Linux, Mac og Windows, der tilbyder robuste funktioner, såsom tidsanalyse, a indbygget assistent og endda muligheden for at synkronisere flere kalendertjenester som Outlook, Google Kalender, NextCloud og mere.
Installer MineTime
MineTime er tilgængelig for alle Linux-distributioner takket være udviklerens enestående engagement til Linux-platformen. Specifikt understøtter de Ubuntu, Debian, Arch Linux (uofficielt), Fedora, OpenSUSE og AppImage.
For at installere MineTime-applikationen på din Linux-pc skal du åbne et terminalvindue ved at trykke på Ctrl + Alt + T eller Ctrl + Skift + T på tastaturet. Følg derefter instruktionerne på kommandolinjen, der svarer til din valg af distribution.
Ubuntu
Hvis du vil installere MineTime-kalenderen på Ubuntu Linux, skal du downloade en enkeltstående DEB-pakkefil. Årsagen til, at der kræves en downloadbar DEB-pakke, er, at udvikleren af applikationen ikke har direkte support til Ubuntu via de officielle softwarelager.
Hentning af DEB-pakken kan gøres med wget kommando gennem terminalen. Brug download-kommandoen til at starte downloadprocessen.
cd / tmp
wget https://github.com/marcoancona/MineTime/releases/download/v1.5.1/MineTime_1.5.1_amd64.deb
Når du har downloadet pakken, skal du bruge dpkg kommando til at indlæse pakken på din Ubuntu PC.
sudo dpkg -i MineTime_1.5.1_amd64.deb
For at afslutte, skal du køre apt installation kommando. Dette vil sikre, at afhængighederne tages hånd om.
sudo apt install -f
Debian
Udviklerne af MineTime har ikke et dedikeret Debian-softwarelager til nem installation. I stedet for, hvis du gerne vil bruge applikationen på Debian, skal du bruge wget værktøj til at downloade en uafhængig DEB-pakke.
cd / tmp wget https://github.com/marcoancona/MineTime/releases/download/v1.5.1/MineTime_1.5.1_amd64.deb
Når pakken er færdig med at downloade, skal du bruge dpkg kommando til at indlæse det på Debian.
sudo dpkg -i MineTime_1.5.1_amd64.deb
Under installationen kan du muligvis bemærke, at der opstår fejl i terminalen, hvilket medfører, at pakken ikke installeres fuldt ud. For at løse dette på Debian, kan du køre apt-get installation kommando.
sudo apt-get install -f
Forudsat at fejlene bliver løst, er MineTime klar til at gå videre med Debian!
Arch Linux
På Arch Linux er MineTime tilgængelig til installation i Arch Linux User Repository. For at komme i gang skal du bruge Pacman kommando til at installere både Base-devel- og Git-pakkerne.
sudo pacman -S base-devel git
Med Git- og Base-devel-pakkerne tages vare på, er det tid til at bruge git klon kommando om at downloade Trizen AUR-hjælperapplikationen. Trizen er vigtig at installere, da det gør installation af AUR-pakker meget hurtigere. Det tager også automatisk hånd om afhængigheder, hvilket er rart.
git klon https://aur.archlinux.org/trizen.git
Gå ind i Trizen-mappen og kompiler appen vha makepkg.
cd-trizen makepkg -sri
Endelig, efter installation af Trizen, skal du installere MineTime på Arch Linux.
trizen -S minetime
Fedora
Udviklerne af MineTime har en RPM-pakke på deres hjemmeside, som er perfekt til Fedora Linux. For at få dine hænder på det behøver du ikke bruge wget download værktøj, da Fedora Linux-pakkehåndtering kan installere pakker direkte fra internettet. I stedet for skal du indtaste kommandoen nedenfor, så er den klar til at gå.
sudo dnf installere https://github.com/marcoancona/MineTime/releases/download/v1.5.1/MineTime-1.5.1.x86_64.rpm -y
OpenSUSE
OpenSUSE-brugere kan installere MineTime via RPM-pakken, der er tilgængelig på udviklerens websted. For at starte installationen skal du åbne et terminalvindue og downloade RPM-filen til din "/ tmp" -katalog.
cd / tmp
wget https://github.com/marcoancona/MineTime/releases/download/v1.5.1/MineTime-1.5.1.x86_64.rpm
Bruger zypper pakkehåndtering, installer MineTime RPM-pakkefilen.
sudo zypper installer MineTime-1.5.1.x86_64.rpm
AppImage
Har du ikke en mainstream Linux-distribution? Download MineTime AppImage her. Dobbeltklik derefter på den, når den er downloadet, og brug den med det samme!
Indstil MineTime
Opsætning af MineTime er ret let takket være det let at forstå interface. For at få kalenderen til at fungere på din Linux-pc skal du åbne appen ved at søge efter "minetime" i appmenuen eller ved at skrive "minetime" i din hurtigstarter.
Når appen åbnes, skal du følge trin-for-trin-instruktionerne herunder for at få MineTime-kalenderen oprettet.
Trin 1: Læs MineTime-velkomstskærmen, og marker afkrydsningsfeltet ved siden af EULA for at vise, at du accepterer aftalen.

Trin 2: Se gennem listen over kalendertjenester, og vælg den, du vil tilføje til MineTime. Valgmulighederne er: Exchange, Outlook, MS Office, Google, iCloud og CalDAV.

Trin 3: Gå gennem autorisationsprocessen for MineTime for at give din kalenderkonto mulighed for at oprette forbindelse.
Trin 4: Tjek din e-mail, og bekræft din konto med MineTime.
Når din konto er valideret med MineTime, starter appen med at indlæse i din agenda. Herfra kan du bruge den til at planlægge din dag eller uge.
Sådan bruges assistenten
Assistenten er den cooleste funktion med MineTime. For at bruge den skal du starte appen og finde boksen "Hvad kan jeg gøre for dig".
Begynd at skrive i boksen for at begynde at bruge den. For at oprette en begivenhed kl. 20:30 i morgen, skriver du:
“Opret en begivenhed kl. 20:30 i morgen”

MineTime-assistenten reagerer på menneskeligt sprog, så tal med det som en rigtig person, og den reagerer ganske godt. For mere information om assistenten, Klik her.
Søge
Seneste Indlæg
Sådan ændres display manager på Linux
Har du nogensinde ønsket at ændre loginskærmen på din Linux-pc, men...
Sådan konfigureres en firewall på Ubuntu
Ubuntu Linux har, ligesom mange Linux-distributioner, ikke en firew...
Sådan rettes Ubuntu til ikke at registrere Windows 10-partition under installationen
Mange Ubuntu Linux-brugere vælger at dual-boot det Linux-baserede o...