Sådan rettes museforsinkelse på Windows 10
En mus er en grundlæggende periferi, der følger med desktops og lejlighedsvis med laptops. Det er ikke dyr hardware, medmindre du køber en særlig funktion, der er beregnet til spil. Den grundlæggende mus, du kan købe, branded eller off-brand, kablet eller trådløs, fungerer helt fint. Hvis du oplever museforsinkelse i Windows 10, er det sandsynligvis et enkelt nok problem at løse, og der er et par grundlæggende ting, du kan gøre for at ordne museforsinkelse.
Grundlæggende diagnostik
Luk dit system, og start det igen. Kontroller, om forsinkelsen stadig er til stede.
Forbind den samme mus til et andet system og se, om forsinkelsen fortsætter. Hvis det sker, kan det være på tide at købe en ny mus. Prøv at tilslutte en anden mus til dit system, og kontroller, om forsinkelsen stadig er der. Hvis det er, er problemet med dit system og ikke musen.

Undtagelser
Inden vi begynder at liste over de forskellige trin, der løser museforsinkelse, skal du vide, at disse rettelser har nogle begrænsninger;
- Prøv kun dette, hvis din mus pludselig hænger. Hvis det fungerede fint før, og det er et nyt problem, er disse trin værd at prøve. Hvis du bruger en splinterny mus, kan du også prøve disse trin, men i dette tilfælde bliver du nødt til at underholde muligheden for, at din hardware er defekt ud af boksen.
- Disse rettelser gælder for generel forsinkelse, som du oplever i hele dit operativsystem. Hvis forsinkelsen er specifik for en app, f.eks. et spil eller Photoshop, eller det er specifikt for et websted, så er problemet ikke med din mus.
- Disse rettelser gælder ikke for forsinkelse forårsaget af OS, da der er for mange variabler der til at fastlægge, hvad der kan være årsagen.
Fix museforsinkelse
Prøv hver af rettelserne nedenfor. Nogle gælder muligvis ikke, hvis du har en kabelforbundet mus, mens andre muligvis ikke gælder, hvis du har en trådløs mus. Spring over dem, og prøv resten. Vi har tilføjet yderligere instruktioner, hvis din museforsinkelse falder ind under den første undtagelse, der er anført ovenfor.
Nye batterier
Dette gælder for en trådløs mus. Det kører på batterier, så det andet, det begynder at forsinke, skal du skifte batteri eller oplade det, hvis det kan oplades. Hvis du har en splinterny mus, og den fulgte med batterier, skal du bytte dem ud for nye. Det er muligt, at batterierne ikke er meget gode.
På samme note skal du bruge gode batterier, der holder længere. Når du skifter batteri, er det en god ide at sikre dig, at batterihulrummet er rent. Kontroller metalpladerne, hvor batteriet er forbundet til rust eller korrosion. Det kan forhindre musen i at få den magt, den har brug for, og føre til forsinkelse. Hvis pladerne er korroderede, kan du prøve at få dem udskiftet, men det kan bare være billigere at købe en ny mus.

Rengør det
En mus skal renses, uanset om det er en kabelforbundet mus eller en trådløs mus. Selvom det sjældent er sjældent, skal du tage den ud og rengøre den, hvis du stadig har en mus med en sporende kugle i den. Hvis din mus ikke har en sporingsbold i sig, skal du rense dens 'fødder'. Fedt og snavs har en tendens til at bygge sig op på det og gøre sporing mindre glat.

På den samme note skal du rense den overflade, som du bruger musen på.
Kontroller USB-porten og donglen
En kabelforbundet mus og en trådløs mus opretter forbindelse til dit system via USB-porte. Den første ting du skal gøre er at kontrollere, om USB-porten fungerer. Tilslut en anden enhed til den, og hvis der er problemer med enheden, skyldes det sandsynligvis, at USB-porten er løsnet. Prøv at ændre den port, du har tilsluttet din mus til, og se, om det løser forsinkelsen. Hvis det ikke løser forsinkelsen, er det måske din USB-dongle. Desværre er der ikke meget, du kan gøre ved donglen, så hvis det er problemet, er du sandsynligvis nødt til at få en ny mus.

Kontroller driver- og musens indstillinger
Kontroller, om du kører den korrekte driver til din mus. Hvis der er sket en nylig opdatering, rulles tilbage til den ældre version kan løse problemet. Hvis du kører de generiske Windows 10-drivere, kan du prøve at installere Synaptics-driverne eller hvilken driver der følger med din musemodel.
Du kan også prøve at ændre den hastighed, som musemarkøren bevæger sig på din skærm fra appen Indstillinger. Åbn appen Indstillinger, gå til Enhedsgruppen med indstillinger, og vælg musefanen. Vælg den ekstra indstilling for musindstillinger. Gå til fanen printerindstillinger. Her kan du vælge markørens hastighed. Prøv at øge den og se om forsinkelsen forsvinder.

Sikker tilstand
Åbn windows 10 i sikker tilstand, og brug derefter musen. Hvis forsinkelsen forsvinder, er det sandsynligvis noget, der kører i windows 10, der griber ind i musens ydeevne. Det er måske en proces, der bremser det. Deaktiver unødvendige apps, der muligvis kører, og kontroller de apps, du for nylig har installeret. I Task Manager skal du kontrollere, om nogen proces spiser for meget RAM, og afslutte den.
Bluetooth
Hvis din mus opretter forbindelse via Bluetooth, skal du sørge for, at den fungerer korrekt. Kontroller, om dine andre Bluetooth-enheder også fungerer dårligt. Kontroller, om der er opdateringer til Bluetooth-driveren, og hvis der har været en nylig opdatering, der faldt sammen med museforsinkelsen, er du muligvis nødt til at rulle tilbage til den ældre driver.
Du bør også tjekke vores indlæg på fejlfinding af Bluetooth på Windows 10.
Søge
Seneste Indlæg
Tweak hvert aspekt af Windows 7 / Vista / XP med TweakNow PowerPack 2009
Der er masser af indstillinger og funktioner, som du kan finjustere...
Sådan administreres flere netværksforbindelsesindstillinger i Windows
Har du flere netværk og vil gerne administrere dem alle ét sted? Ne...
Giv aktiv applikation høj prioritet for at øge ydeevnen [Windows]
TopWinPrio er et gratis program til at øge ydeevnen for applikation...

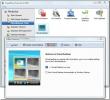

![Giv aktiv applikation høj prioritet for at øge ydeevnen [Windows]](/f/56c05660bf1e9f4a6f331c1d4817079a.jpg?width=680&height=100)