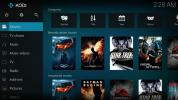Sådan hostes et Minecraft-spil på en virtuel Linux-maskine
At dedikere en hel Linux-pc eller -server bare for at køre et Minecraft-spil er spild af ressourcer. Hvis du ønsker at få en hurtig Minecraft-server i gang, er det meget bedre at være vært for den fra en virtuel maskine.
Der er mange valgmuligheder for nem virtualisering til moderne computere. Oracle VM VirtualBox er dog den bedste, da den er tværplatform, let at bruge og er gratis. I denne artikel skal vi forklare, hvordan du kan bruge Oracle's VirtualBox til at være vært for et Minecraft-spil på en virtuel Linux-maskine.
Installer VirtualBox
I dette afsnit af selvstudiet gennemgår vi, hvordan vi installerer Oracle VirtualBox. For at få appen til at fungere på din Linux-pc skal du rulle ned og følge instruktionerne, der svarer til det operativsystem, du bruger.
Mac / Windows
Er du interesseret i at være vært for din virtuelle Linux-drevne Minecraft-server på en Mac eller Windows-pc? I så fald skal du først installere VirtualBox.
Det er ganske let at installere VirtualBox på en Windows- eller Mac-computer, da begge operativsystemer ikke kræver, at brugeren interagerer med en terminal eller noget lignende. I stedet,
gå over til det officielle Vbox-websted, find downloadindstillingen til din Mac eller Windows PC og download installationsfilen.Når installationen af VirtualBox er færdig med at downloade, skal du gennemgå processen med at installere programmet på din computer og gå videre til næste trin i selvstudiet!
Ubuntu
VirtualBox på Ubuntu er i ”Multiverse” -lageret. Så hvis du vil installere det, skal du aktivere det med:
sudo apt-add-repository multiverse
Når repoen er føjet til dit Ubuntu-system, skal du køre opdatering kommando på Ubuntu.
sudo apt opdatering
Endelig skal du installere Virtualbox på Ubuntu med apt kommando.
sudo apt installere virtualbox
Debian
VirtualBox on Debian er tilgængeligt i Bidragsgiverlageret. Denne repo er dog ikke tilgængelig som standard, så du skal aktivere den først. Sådan gør du.
Trin 1: Åbn din kildefil i Nano.
sudo nano /etc/apt/sources.list
Trin 2: Find alle de linjer, der starter med “deb.” I slutningen af hver linje skal du tilføje "bidrag". Det kan også være en god idé at tilføje linjen "ikke-fri", hvis du har brug for proprietære biblioteker og programmer.
Trin 3: Kør opdatering kommando til at afslutte tilføjelse af de nye linjer “contrib” og “non-free”.
sudo apt-get-opdatering
Nu, hvor "Contrib" kører på din Debian PC, vil du være i stand til at installere VirtualBox-appen med følgende Apt-get kommandoer let.
sudo apt-get install virtualbox
Arch Linux
På Arch Linux kan du installere og bruge Virtualbox, hvis du har "Community" aktiveret i din Pacman-konfigurationsfil. Usikker på, hvordan du aktiverer det? Følg nedenstående trin.
Trin 1: Åbn Pacman.conf i Nano og rul gennem det for at finde afsnittet “Community”.
sudo nano /etc/pacman.conf
Trin 2: Fjern symbolet # foran “Community” og linjerne under det.
Trin 3: Gem Nano med Ctrl + O. Gå derefter ud med Ctrl + X og vende tilbage til terminalen. Når man er tilbage på terminalen, synkroniserer Pacman igen.
sudo pacman -Syyu
Trin 4: Med “Community” i gang, kan du installere VirtualBox på Arch med:
sudo pacman -S virtualbox
Fedora
Fedoras softwarelager er open source, og udviklerne sigter mod at beholde det på den måde. Af denne grund finder du ikke VirtualBox-applikationen. Hvis du aktiverer RPM Fusion-softwarekilden, kan du imidlertid få den til at fungere.
For at aktivere RPM Fusion skal du køre disse to DNF-kommandoer.
Bemærk: udskift X med udgivelsesnummeret for Fedora, du i øjeblikket bruger.
sudo dnf installere https://download1.rpmfusion.org/free/fedora/rpmfusion-free-release-X.noarch.rpm -y. sudo dnf installere https://download1.rpmfusion.org/nonfree/fedora/rpmfusion-nonfree-release-X.noarch.rpm -y
Med RPM Fusion i gang, skal du installere Virtualbox på Fedora med:
sudo dnf installere VirtualBox -y
OpenSUSE
Hvis du er en SUSE-bruger, er VirtualBox meget let at installere. Åbn blot en terminal og kør følgende Zypper-kommando.
sudo zypper installere virtualbox
Generisk Linux
VirtualBox har en uafhængig, downloadbar binær til Linux-systemer, der ikke har VirtualBox i deres softwarekilder. For at installere det, gå over til download side, tag den seneste version og kør den for at starte installationsprocessen.
Ubuntu Server i VirtualBox
Når VirtualBox er færdig med installationen, er det tid til at opsætte Ubuntu-server. Den hurtigste måde at installere og opsætte Ubuntu-server i VirtualBox er at få fat i et præinstallationsapparat.
Mac / pc downloadinstruktioner
Gå over til embedsmanden download side, skal du klikke på fanen "VirtualBox". Derefter skal du finde “Download” og få den seneste version af Ubuntu Server 18.04.1 LTS.
Download ikke Ubuntu Server 18.10 i stedet for 18.04.1. Netværket den 18.10 fungerer ikke særlig godt i den seneste OSimages-udgivelse til VirtualBox.
Bemærk: du har brug for 7z (eller et dekomprimeringsværktøj, der kan håndtere 7z arkivformat).
Linux downloadinstruktioner
Download Ubutnu-serverbilledet ved at køre følgende kommando;
wget https://sourceforge.net/projects/osboxes/files/v/vb/59-U-u-svr/18.04.1/1804164.7z/download -O 1804164,7z
Installer P7zip-værktøjet, så dit Linux-system kan udpakke 7zip-filer. Udpak derefter arkivet med din filhåndtering ved at højreklikke på 181064.7z, og vælg "ekstrakt."
Når du har udpakket filerne, skal du åbne VirtualBox, klikke på "Ny", skriv "Ubuntu Server" som navn og indstille rammen til 2048 MB.

Efter indstilling af RAM, gå til “Harddisk” -siden og vælg “Brug en eksisterende virtuel harddisk fil." Derefter skal du søge efter "Ubuntu 18.04.1 Server (64bit) .vdi" og klikke på "åben" for at tildele den til din VM.

Afslut VM-oprettelsesprocessen ved at klikke på "Opret."
Tilpasning af netværksindstillingerne
Højreklik på VM'en "Ubuntu Server" i VirtualBox. Klik derefter på "Indstillinger" for at åbne indstillingsområdet for maskinen.

Når du er i indstillingsområdet, skal du klikke på "Netværk." Derefter skal du ændre den under "Adapter 1" til "Overkoblet adapter."
Installer Minecraft Server
VM arbejder. Nu er det tid til at få serveren til at køre. Start Ubuntu Server VM (højreklik, og vælg “Start”), og følg nedenstående trin-for-trin.
Trin 1: Log ind i VM med brugeroplysningerne nedenfor.
brugernavn: osboxes
adgangskode: osboxes.org
Trin 2: Installer Java-runtime-miljøet på din Ubuntu-server.
sudo apt installere openjdk-11-jre openjdk-11-jdk
Trin 3: Download den nyeste udgave af Minecraft Server (Java Edition) med wget.
wget https://launcher.mojang.com/v1/objects/3737db93722a9e39eeada7c27e7aca28b144ffa7/server.jar -O server.jar
berør eula.txt echo 'eula = true'> eula.txt
Trin 4: Kør din Minecraft-server med:
sudo ufw deaktivere
java -Xmx1024M -Xms1024M -jar server.jar nogui
Nem Minecraft Server-opstart
For at starte din Minecraft-server lettere, skal du opsætte et script i VM-terminalen med kommandoerne nedenfor.
tryk på ~ / mc-server-start.sh sudo chmod + x mc-server-start.sh. echo '#! / bin / bash /' >> mc-server-start.sh echo '' >> mc-server-start.sh
ekko 'java -Xmx1024M -Xms1024M -jar server.jar nogui' >> mc-server-start.sh
Kør derefter serveren når som helst med:
./mc-server-start.sh
Opret forbindelse til din Minecraft-server
For at oprette forbindelse til din Minecraft-server VM, skal du kende maskinens IP-adresse. For at finde ud af IP, gå over til denne tutorial om IP-adresser og læs postens terminalsvejledning.

Når du har IPv4-IP-adressen, skal du tænde for Minecraft, sikre dig, at din pc er tilsluttet det samme netværk som VM, og klik på "Tilføj server" i menuen Multiplayer.
Søge
Seneste Indlæg
View3dscene er tværplatform værktøj til at se og interagere med 3D-modeller
2D til 3D overgang åbnede en ny gate i grafikdesign pipeline. Ikke ...
Sådan installeres dagsplanlægger på Linux
Day Planner er et enkelt rejseplan til Linux. Det er open source og...
Sådan installeres Kodi Media Center på Linux
Vidste du, at du kan installere Kodi Media Center på Linux? Ja, som...