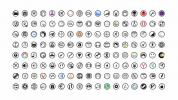Sådan konfigureres en transmission Bittorrent-server på Linux
Det er nyttigt at hente torrenter på Linux-skrivebordet, men de, der ønsker at downloade meget mere data, bør overveje at oprette et fjerntorrentsystem på en server i stedet. I denne tutorial fokuserer vi på at oprette et fjernsystem med transmission, da det er den nemmeste at konfigurere. Transmission BitTorrent-klienten er ret populær på desktop Linux og kommer ofte forudinstalleret. Men som vi fokuserer på Linux-servere og ikke personlige computere, er transmissionssoftwaren ikke inkluderet og skal konfigureres manuelt.
Installer transmission BitTorrent
Bemærk: Denne tutorial fokuserer primært på serveroperativsystemer. Det er dog muligt at bruge Transmission-fjernbetjening på desktop Linux-operativsystemer. Føl dig fri til at følge med, da instruktionerne er ens (hvis ikke de samme).
Ubuntu Server
sudo apt installere transmission-cli transmission-fælles transmission-dæmon
Debian-server
sudo apt-get transmission-cli transmission-common transmission-demon
RedHat Enterprise Linux-server 6 og 7 / CentOS 6 og 7
yum installere https://dl.fedoraproject.org/pub/epel/epel-release-latest-6.noarch.rpm yum-y opdatering yum-y installer transmission transmission-daemon
eller
yum installere https://dl.fedoraproject.org/pub/epel/epel-release-latest-7.noarch.rpm abonnement-manager repos - aktiverbar "rhel - * - valgfri-rpms" - aktiverbar "rhel - * - ekstras-rpms" yum-y opdatering yum -y installere transmission transmission-daemon
Andre Linux Server-operativsystemer
De fleste Linux-distributioner (inklusive serverdistributioner) har de korrekte transmissionspakker, der er nødvendige for at køre en torrent-server. For at installere dem skal du åbne et terminalvindue og søge efter "transmission", "transmission-daemon" osv. Kontroller desuden dit operativsystem Wiki-sider for eventuel vejledning til at køre en torrent-server med transmission.
Det kan også være en god ide at kontrollere officiel hjemmeside for softwaren at lære, hvordan du installerer softwaren, hvis dit operativsystem ikke officielt understøtter det.
Konfigurer transmission BitTorrent
Installation af transmission på Ubuntu eller Debian-server skal automatisk aktivere systemd-tjenesterne og starte dem op. Brug af Rhel eller CentOS? Du skal starte tjenesterne manuelt. Åbn en terminal shell og få rodadgang ved at logge ind via Su eller bruger sudo.
su
Kør derefter kommandoerne nedenfor.
Rhel 6 / CentOS 6
service transmission-daemon start
Stop dæmonen når som helst med:
service transmission-daemon stop
Rhel 7 / CentOS 7
systemctl aktivere transmission-daemon systemctl starte transmission-daemon
Stop transmissionsdemon med en systemctl stop.
systemctl stop transmission-dæmon
Nu hvor tjenesten kører, er det på tide at ændre standardadgangskoden. Det er vigtigt at ændre adgangskoden, fordi det at forlade det med standardindstillingerne betyder, at enhver på netværket kan få adgang til dit transmissionsgrænseflade.
Start med at bruge systemctl eller service kommando til at stoppe transmissionsdemon. Spring ikke over dette trin! Hvis du gør det, vil Transmission nægte at gemme de ændringer, du foretager.
sudo systemctl stop transmission-demon
eller
sudo service transmission-daemon stop
For at sikre, at det er sikkert, skal du redigere indstillingsfilen med Nano-teksteditor.
sudo nano /var/lib/transmission-daemon/info/settings.json
Finde ”RPC-adgangskode”: og ændre teksten i citater ved siden af den til det ønskede kodeord.
Det er også en god ide at ændre standardbrugernavnet fra smitte til noget andet. Finde rpc-brugernavn og skift "transmission" til et andet brugernavn. Sørg for ikke at slette tilbudene.
Til sidst skal du bruge usermod værktøj til at føje din bruger til transmissionsgruppen. Det er en god ide at gøre dette, så alle filer, der er downloadet med transmission, kan være tilgængelige af din bruger. Derudover er det mere sikkert at gå denne rute, fordi det at køre ting som rod er en dårlig idé, og du bør undgå det, hvor det er muligt.
Føj din bruger til gruppen med følgende kommando. Sørg for at ændre “ejer” til standardbrugernavnet på serveren.
sudo usermod -en -G debian-transmission ejer
whitelisting

Transmission er nu konfigureret korrekt. Når det starter, vil brugerne kunne få adgang til det via internettet. Desværre, hvis nogen bruger på LAN forsøger at få adgang til det, får de en 403-fejl. Dette er på grund af rpc-whitelist sikkerhedsfunktion. Det deaktiverer adgang til tjenesten, hvis specifikke IP-adresser ikke er listet. For at komme omkring dette deaktiverer brugerne det normalt. I denne vejledning deaktiverer vi ikke rpc-whitelist funktion, da det er et godt værktøj. I stedet konfigurerer vi en hvidliste, så enhver bruger, der er tilsluttet LAN, kan få adgang til transmission.
For at redigere hvidlisten skal du åbne indstillingsfilen Transmission Daemon.
sudo nano /var/lib/transmission-daemon/info/settings.json
Rul ned og kig efter ”RPC-whitelist”.
Efter 127.0.0.1 tilføje:
,192.168.*.*"
Når alt er skrevet ud, skal hvidlisten se ud som eksemplet nedenfor.
"rpc-whitelist": "127.0.0.1,192.168. *. *",
Blocklist
Masser af mennesker, der downloader torrentfiler online, bruger det, der er kendt som en blokeliste. Lister som disse nægter ondsindede IP-adresser (som kendte virus / malware-adresser osv.) Fra at forbinde over torrent. For at aktivere denne sortliste skal du åbne indstillingsfilen og finde ”Bloklist-url”:.
Lave om http://www.example.com/blocklist i citaterne til et link til en reel blokliste. I dette eksempel bruger vi denne.
Når alle ændringer til transmissionen-appen er afsluttet, skal du bruge systemctl eller service kommandoer for at starte det igen igen.
sudo systemctl start transmission-dæmon
eller
service transmission-daemon start
Brug af transmission

Transmissionen er klar til brug! For at begynde at downloade skal du åbne en webbrowser og indtaste følgende IP-adresse i en webbrowser. Så længe din pc er tilsluttet det samme netværk som transmission og serveren, skal alt arbejde!
http://server-ip-or-hostname: 9091
Søge
Seneste Indlæg
Sådan deles mapper fra en Ubuntu-pc til netværket
Brug for at dele en mappe på din Ubuntu PC med en anden på netværke...
Sådan installeres ikonet Simply Circles-ikonet på Linux
Simply Circles er et monokromatisk ikontema til alle Linux-skrivebo...
Sådan bruges Dropbox på Linux
Dropbox er et af de førende skysynkroniseringsprogrammer. En af den...