Sådan aktiveres HiDPi-skalering på Linux
Skærme i høj opløsning bliver normen, men trods dette har Linux iffy og forvirrende DPI-skaleringsindstillinger. Derfor har vi i denne artikel besluttet at skitsere, hvordan man indstiller HiDPI-skalering på Linux-skrivebordsmiljøer, der understøtter det.
Gnome-instruktioner
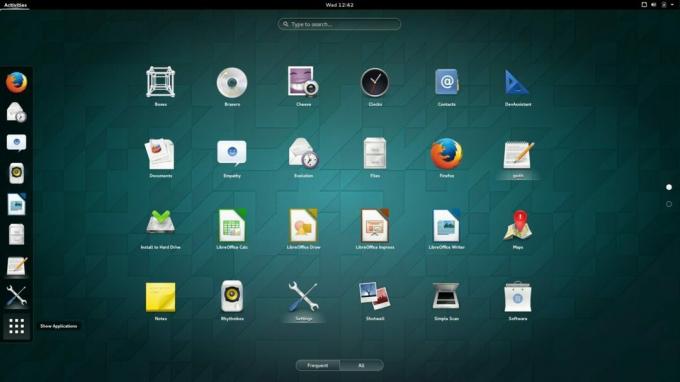
Gnome har temmelig god HiDpi-understøttelse, og med hver udgivelse bliver den lidt bedre, selvom den ikke anvender disse indstillinger automatisk på en skærm i høj opløsning. Åbn en terminal for at ændre skaleringen, så den er mere venlig til disse slags skærme til skrivebordsmiljøet Gnome.
Indstilling af skalering via terminalen er muliggjort ved direkte interaktion med indstillinger. For brugere på Apple Retina-skærme og andre skærme med høj opløsning skal denne kommando være tilstrækkelig:
indstillinger sæt org.gnome.desktop.interface skaleringsfaktor 2
Ikke en fan af skaleringsfaktoren 2? Vil du have noget højere eller lavere? Skift "2" til noget andet. Husk dog, at skaleringsfaktorværktøjet kun accepterer hele tal.
Kanelinstruktioner
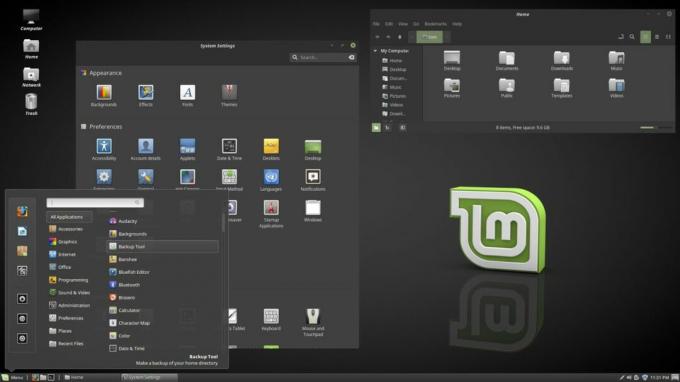
De der ønsker at bruge en HiDPi-skærm med Kanel desktopmiljø Heldigvis behøver ikke at ændre nogen skaleringsindstillinger for at imødekomme store opløsninger. Dette skyldes det faktum, at de udviklere, der arbejder på Cinnamon, prøver meget hårdt på at gøre det, så alt fungerer godt som det er. Når du logger på, foretager skrivebordet faktisk beregninger for at bestemme den korrekte skalering for alt. Hvis du alligevel vil justere skaleringsfaktorerne manuelt, skal du gøre det her:
Åbn menuen Kanel, og søg efter “indstillinger”. Kig efter “Generelt” i indstillingsområdet, og klik på det. Herefter skal du kigge efter “Brugergrænsefladeskalering” og ændre det fra “Auto” til en af de andre indstillinger.
KDE Plasmainstruktioner

KDE Plasma 5 er et andet skrivebordsmiljø, der prøver at få HiDPI rigtigt, men stadig har brug for lidt brugerindgriben for at det skal være perfekt. For at ændre skaleringen for skærmen i KDE Plasma-skrivebordsmiljøet skal du åbne applikationsmenuen på panelet, søge efter "Displays" og klikke på den. Klik på rullebjælken til højre, og træk den til bunden. Klik derefter på "Scale Display".
Dette åbner et kontrolcenter, der giver brugeren mulighed for at ændre skaleringen på skærmen under KDE Plasma. Grib glideren, og træk den til det, der ser bedst ud. Klik derefter på "OK", derefter "Anvend".
Efter at have anvendt indstillingerne, skal du genstarte din pc.
Budgie instruktioner

Der er en måde at aktivere UI-skalering til skærme med høj opløsning på budgie desktopmiljø - slags. Ingen af udviklerne til dette skrivebordsmiljø har en skærm i høj opløsning, så der er ingen aktiv udvikling på dette område. Med det sagt betyder det ikke rigtig noget, at der ikke er nogen, der udvikler det, da Budgie Desktop er stærkt bygget på Gnome og GTK3, som allerede har stor støtte til UI-skalering.
At aktivere dette i Budgie fungerer nøjagtigt det samme som Gnome, selvom fordi der ikke er nogen officiel support, skal du gøre det på din egen risiko. Hvis tingene ikke ser nøjagtigt ud, skal du ikke bebrejde nogen. For at aktivere skalering skal du åbne et terminalvindue og udføre følgende kommando:
indstillinger sæt org.gnome.desktop.interface skaleringsfaktor 2
Ligesom Gnome, kan du tilpasse skaleringsfaktoren til Budgie ved at ændre “2” til et andet heltal.
Enhedsinstruktioner

Ubuntu's Unity-desktopmiljø er sandsynligvis et af de bedste til HiDPI-skærme. Faktisk er det en af de eneste desktops, der ikke er afhængige af kun at bruge heltal til skalering. Som et resultat ser ting meget mere naturligt ud. På de fleste skærme med høj opløsning vil brugerne sandsynligvis ikke behøve at ændre nogen skaleringsindstillinger. Når det er sagt, hvis du ønsker at konfigurere ting manuelt, skal du åbne Unity-bindestreget, søge efter "display" og trykke på enter-tasten.
Herfra skal du vælge en skærm og se efter muligheden for at "skalere" baseret på menuer og titellinjer. Træk skyderen op eller ned for at justere DPI.
Oplysningsinstruktioner

Trods det faktum, at oplysning ser lidt dateret ud (sammenlignet med andre Linux-skrivebordsmiljøer, er den stadig formår at have nogle ret gode DPI-indstillinger. Brugere kan nemt justere skaleringen af UI og den samlede oplevelse med lethed. For at gøre dette skal du højreklikke på skrivebordet og holde musepekeren over "indstillinger". I højre-klik-menuen i indstillingsområdet skal du vælge “Indstillingspanel”.
Inde i indstillingspanelet, og klik på "look" -afsnittet, vælg derefter "Skalering". Under skalering er brugeren i stand til let at justere skalaen på skrivebordet. Indstil skalaen til 1,2 eller omkring dette nummer, da det ser ud til at se bedst ud under avancerede skærme.
Desktops ikke nævnt
Nogle desktopmiljøer som XFCE4, MATE og LXDE / LXQt har ikke instruktioner på denne liste. Dette skyldes, at udviklerne bag disse Linux-desktops enten fuldstændig har ignoreret skærme med høj opløsning, eller i øjeblikket udvikler en måde, hvorpå deres desktopmiljøer kan understøtte det.
Som et resultat er der næsten ingen indstillinger at tale om, som vi kan lægge i denne artikel for at hjælpe med at skalere UI. Hvis du bruger en Macbook Pro eller en anden computer med en avanceret skærm i Linux, er det bedst at bruge de ovenstående skrivebordsmiljøer.
Søge
Seneste Indlæg
Sådan aktiveres Nvidia Optimus-support på Linux
Nvidia Hybrid-grafik er et notorisk ømt emne for Linux-brugere. Man...
Sådan opretter du en tilpasset Ubuntu-distribution med Distroshare Ubuntu Imager
Hvis du synes, at installation af en ny installation af Ubuntu er k...
Sådan sikkerhedskopieres en Ghost Blog på Linux
Ghost-bloggingsplatformen er vidunderlig for nye brugere, der ønske...



