Sådan deler du Ubuntu mellem HDD og SSD
Ideen om at opdele din Ubuntu-installation mellem to harddiske er et koncept, der ikke er nyt. Ideen kommer ofte fra dem, der søger at sprede en Linux-installation på forskellige harddiske af mange grunde. En af de vigtigste grunde til, at brugere opdeler Ubuntu, er at kompensere for de små størrelser på solid state-drev, for eksempel: når du har en SSD og et stort 1TB 7200 RPM-drev. Du vil drage fordel af en SSD's brudhalshastigheder, men du er klar over, at den er lille. Det er når du indser, at du også har en stor anden harddisk. Med denne metode er det muligt at opdele halvdelen af Linux-installationen på SSD og den anden på RPM.
I denne tutorial vil vi fokusere på Ubuntu, da installationsværktøjet er det mest lige frem og let at forstå, når det kommer til at opdele en installation. Når det er sagt, kan det grundlæggende koncept let gentages på mange typer Linux-distributioner (både komplekse og begyndere).
Harddiske og solid state drev
Forstå, at denne metode ikke kræver en SSD. Det sker bare så, at SSD'er normalt er dyre, jo større de bliver. Som et resultat finder mange Linux-brugere måder at “udvide lagring” på deres maskiner. "Opdeling" af en installation er den foretrukne metode. Alle to harddiske fungerer med denne proces, ligesom en harddisk og en solid state-drev.
Bemærk: Da SSD'er er hurtigere, bruger vi dette som / dev / sda. RPM-harddisken skal være / dev / sdb.
Forberedelse
Før du installerer Ubuntu, skal du gøre dine drev klar til installationsprocessen. Sørg for, at alle dataene på disse to harddiske er sikkerhedskopieret, da alt på dem skal slettes. Ubuntu-brugerdefinerede installationsværktøj vil formatere dem til at oprette et nyt filsystem.
Bemærk: Det er muligt at montere et eksisterende filsystem i brug som et andet drev, men det anbefales, at du i stedet starter med et nyt filsystem af drevs sundhedsmæssige årsager.
Når de drev er klar, skal du downloade Ubuntu. Nogen Ubuntu-version, eller smag vil gøre, da installationsværktøjet er det, der betyder noget her. Når du er hentet, skal du gå til Etcher-websted, og lav en live disk. Brug derefter din pc BIOS at indlæse fra det.
Installation
Når du indlæser Ubuntu live-disk, vises en hilsen skærm med to muligheder. Vælg indstillingen "Installer Ubuntu". Hvis du klikker på denne indstilling, starter pre-setup-processen. Denne proces involverer valg af flere indstillinger til din nye installation. Gå igennem, læse og marker afkrydsningsfelterne for alt det, du ønsker i din nye installation.
Når du er færdig, skal du gå til vinduet "Installation Type". I dette afsnit er den eneste mulighed, der betyder noget, “Noget andet”. Vælg denne mulighed, og knappen "fortsæt", der skal føres til sektionen med tilpasset installation.
Det følgende er Ubuntu Ubiquity-partitionsværktøjet. I dette vindue skal du manuelt tildele monteringspunkter til din nye installation.
Bemærk: Start med at vælge / dev / sda i værktøjet til partitionslayout. Hvis der ikke er et filsystem på det, skal du klikke på "Ny partitionstabel" for at oprette et nyt. Gør det samme med det andet drev (/ dev / sdb)
BIOS / MBR-instruktioner
BIOS / MBR-partitionslayouten er meget enkel, da der ikke er behov for en speciel boot-partition. Det første trin er at oprette “root” -drevet. Vælg den ledige plads under /dev/sda, og klik + at oprette en ny partition. Multiplicer 1024 gange dog mange for at konvertere MB til GB.
For eksempel: hele /dev/sda harddisken er 14 GB. Jeg vil gerne oprette en rodpartition på 12 GB, så det ville jeg gøre: 1024 x 12 og få 12288 MB.

Indtast din egen konvertering i området "Størrelse:", klik på "monteringspunkt" og indstil det til /. Klik på OK for at acceptere ændringerne.
Opret derefter en SWAP-partition. Vælg "ledig plads", klik +, kig efter “brug som” og vælg “swap-område”.

Bemærk: Hvis du bruger en SSD, skal du overveje at springe swap-partitionen / filen kraftigt over, da den bidrager til overdreven skrivning.
Til sidst skal du klikke på afsnittet "ledig plads" under /dev/sdb drev, vælg + underskrive og oprette en ny partition. Du skal ikke bekymre dig om konvertering, da denne partition skal udfylde hele harddisken. Find “monteringspunkt”, og vælg /home.

Når alle tre partitioner er konfigureret, skal du klikke på installationsknappen for at afslutte resten af Ubuntu-installationsprocessen.
UEFI / GPT-instruktioner
Instruktionerne for UEFI-computere er identiske med MBR / BIOS-tilstand med en forskel: boot-partitionen. Før du gør noget, skal du vælge “ledig plads” på /dev/sda og klik + at oprette en ny partition. Under størrelse for denne partition skal du indtaste 512 MB. Vælg derefter find "brug som" og vælg indstillingen "Brug som EFI-systempartition".
Bemærk: installationsprogrammet vil runde 512 MB ned til 510 MB. Vær ikke urolig! Alt er fint. Mange gange afspejler Ubuntu-installationsprogrammet ikke det nøjagtige antal, som brugerne indtaster.
Når EFI-systempartitionen er installeret i installationsprogrammet, udføres den hårde del. Herefter skal du gå til instruktionerne ovenfor og følge dem.
Faret vild? Se på billedet herunder. Dit EFI-partitionslayout for Ubuntu vil være ens.

Søge
Seneste Indlæg
Marlin-filbrowser understøtter nu komprimering og udvidede handlinger
Tidligere bragte vi dig en detaljeret gennemgang af Marlin fil brow...
Skift Nautilus tilbage og fremad knapper til venstre i Ubuntu [Tip]
Nogle Nautilus-brugere er blevet ret irriterede over placeringen af...
Split Lossless: Nautilus script til at opdele Lossless lydfiler [Ubuntu]
Nogle musikafspillere kan ikke læse CUE-filer. En løsning på dette ...

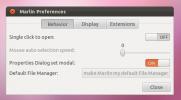
![Skift Nautilus tilbage og fremad knapper til venstre i Ubuntu [Tip]](/f/e8c0e65cc7b12d45194147fc2263eb54.jpg?width=680&height=100)
![Split Lossless: Nautilus script til at opdele Lossless lydfiler [Ubuntu]](/f/c040357ebbceb310da81cc9aaaf5643e.jpg?width=680&height=100)