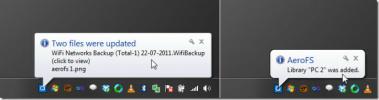Sådan krypteres et USB-flashdrev på Linux med VeraCrypt
Har du et USB-flashdrev, som du gerne vil kryptere med VeraCrypt? Ved du ikke, hvordan man gør det? Følg med vores guide for at lære, hvordan man krypterer et USB-flashdrev på Linux med VeraCrypt!
Bemærk: At kryptere et USB-flashdrev med VeraCrypt kræver, at alle partitioner slettes. Følg dette guide at lære, hvordan du sikkert sletter et USB-flashdrev, før du prøver at følge denne tutorial.
Installation af VeraCrypt på Linux
VeraCrypt skal være installeret på din Linux-pc, da det ikke kommer forudinstalleret som standard. Desværre findes VeraCrypt-applikationen ikke i noget moderne Linux-operativsystemets softwareopbevaring. For at få det til at fungere skal du downloade pakker manuelt fra udviklerens websted. Officielt understøtter VeraCrypt Debian, Ubuntu, Fedora, OpenSUSE såvel som kildekoden.
For at starte installationsprocessen skal du åbne et terminalvindue ved at trykke på Ctrl + Alt + T eller Ctrl + Skift + T på tastaturet. Følg derefter instruktionerne på kommandolinjen, der er beskrevet nedenfor, der svarer til det Linux-operativsystem, du i øjeblikket bruger.
Ubuntu
For at få VeraCrypt til at arbejde på Ubuntu skal du starte med at downloade seneste DEB-pakke fra internettet.
Bemærk: I denne guide fokuserer vi på 20.04 LTS, den seneste udgave af Ubuntu. Andre Ubuntu-udgivelser er dog tilgængelige her.
wget https://launchpad.net/veracrypt/trunk/1.24-update4/+download/veracrypt-1.24-Update4-Ubuntu-20.04-amd64.deb -O /tmp/veracrypt-1.24-Update4-Ubuntu-20.04-amd64.deb
Efter at have downloadet den nyeste VeraCrypt DEB-pakke til din computer, skal du køre apt kommando nedenfor for at installere VeraCrypt.
sudo apt install /tmp/veracrypt-1.24-Update4-Ubuntu-20.04-amd64.deb
Debian
VeraCrypt har DEB-pakker til rådighed for både Debian 9 (gammel stald) og Debian 10 (nuværende stald.) For at få det til at fungere med nuværende stald, skal du starte med at downloade den nyeste pakke fra internettet med wget.
wget https://launchpad.net/veracrypt/trunk/1.24-update4/+download/veracrypt-1.24-Update4-Debian-10-amd64.deb -O /tmp/veracrypt-1.24-Update4-Debian-10-amd64.deb
Når downloadet er afsluttet, skal du bruge dpkg kommando til at installere VeraCrypt på din Debian PC.
sudo dpkg -i /tmp/veracrypt-1.24-Update4-Debian-10-amd64.deb
Kør apt-get install -f kommando til at rette eventuelle afhængighedsfejl, der måtte opstå.
sudo apt-get install -f
Arch Linux
VeraCrypt-applikationen er tilgængelig for Arch Linux-brugere i “Community” -softwarelageret. For at få det installeret skal du sikre dig, at du har "Community" konfigureret. Installer derefter softwaren med pacman kommando nedenfor.
sudo pacman -S veracrypt
Fedora
På VeraCrypt-webstedet nævner de ikke eksplicit Fedora Linux. Det er dog muligt at få det til at fungere via CentOS 8-pakken. For at installere skal du starte med at downloade RPM-pakken til din Fedora Linux PC.
wget https://launchpad.net/veracrypt/trunk/1.24-update4/+download/veracrypt-1.24-Update4-CentOS-8-x86_64.rpm -O /tmp/veracrypt-1.24-Update4-CentOS-8-x86_64.rpm
Når downloadprocessen er afsluttet, skal du flytte til /tmp bibliotek med CD kommando.
cd / tmp
Fra indersiden af /tmp mappe, kør dnf installation kommando til at indlæse den seneste version af VeraCrypt på dit Linux-system.
sudo dnf installer veracrypt-1.24-Update4-CentOS-8-x86_64.rpm
OpenSUSE
VeraCrypt er tilgængeligt for OpenSUSE Linux 15. For at få appen til at fungere skal du starte med at downloade RPM-pakken til din computer ved hjælp af wget kommando.
wget https://launchpad.net/veracrypt/trunk/1.24-update4/+download/veracrypt-1.24-Update4-openSUSE-15-x86_64.rpm -O /tmp/veracrypt-1.24-Update4-openSUSE-15-x86_64.rpm
Når du har downloadet pakken, skal du bruge zypper installation kommando for at få VeraCrypt i gang.
cd / tmp
sudo zypper installere veracrypt-1.24-Update4-openSUSE-15-x86_64.rpm
Generisk Linux
Der er et generisk installationsprogram til VeraCrypt, hvis du er på et Linux-operativsystem, der ikke officielt understøttes. Klik på for at få fat i det her.
Kryptering af USB-flashdrev
For at kryptere dit USB-flashdrev skal du starte med at starte VeraCrypt-applikationen på skrivebordet. Når appen er åben, skal du følge trin-for-trin-instruktionerne nedenfor.
Trin 1: Vælg "Volumes" -menuen med musen for at afsløre dets muligheder. Find derefter knappen "Opret ny lydstyrke", og vælg den.
Trin 2: Når du klikker på knappen "Opret nyt lydstyrke", vises en guide. I dette wizard-vindue skal du finde den indstilling, der siger “Opret en lydstyrke i et partition / drev, klik på det og vælg” Næste ”

Trin 3: Indstil din lydstyrketype til "Standard VeraCrypt-lydstyrke", og klik på "Næste" -knappen for at gå videre.
Trin 4: Find knappen "Vælg enhed", og klik på den med musen. Brug UI'en til at vælge dit USB-flashdrev. Klik på "Næste" for at gå til næste side.

Trin 5: Når du har valgt din enhed, får du vist flere VeraCrypt-krypteringsmuligheder til dit USB-flashdrev. Gå med standardindstillingen. Alternativt kan du ændre krypteringstyper ved at vælge en i menuen "Krypteringsalgoritme".

Klik på "Næste" for at gå videre.
Trin 6: Indtast dit volumen's adgangskode i feltet "Adgangskode". Brug en sikker, mindeværdig adgangskode til din lydstyrke. Hvis du mister din adgangskode, er der ingen måde at gendanne den!

Trin 7: Klik på boksen "Bekræft adgangskode", og indtast dit sikre kodeord igen. Find derefter knappen "Næste" og klik på den for at gå til næste side.
Trin 8: Find fanen "Filesystemtype", og skift den fra FAT til Linux Ext4. Alternativt skal du lade det ligge på FAT, hvis du har brug for adgang til Flash-drevet på ikke-Linux-systemer.

Når du har indstillet dit filsystem, skal du klikke på næste for at gå til formatsiden. Klik på knappen "Format" for at oprette lydstyrken.

Søge
Seneste Indlæg
Sådan tilpasses tastaturgenveje på KDE-plasma 5
KDE Plasma 5 har snesevis af tastaturgenveje, hvilket er godt for d...
AeroFS tilbyder ubegrænset cloud-opbevaring, serverløs filsynkronisering ved hjælp af P2P
Datasynkronisering mellem pc'er kan helt sikkert opnås på uendelige...
Sådan installeres Vimix GTK-temaet på Linux
Et af de bedre flade, materiale designtemaer derude er Vimix. Det e...