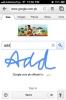Sådan får du vist FPS til spil på Android [No root]
FPS eller frames per sekund er et mål for hvor godt et spil kører på et system. Du vil for det meste se desktop- eller pc-brugere for at være præcise og bekymrede for billedfrekvens, de får. Faktisk køber mere entusiastiske spillere bedre, nyere, hurtigere hardware bare for den ekstra fordel ved at få en højere billedfrekvens, men FPS er ikke en foranstaltning begrænset til desktop-spil. Mobilspil har også en FPS, og det påvirkes af enhedens hardware. Sådan kan du se FPS til spil på Android.
Du behøver IKKE en rodfæstet enhed for at se FPS til spil på Android med denne metode. Du skal dog have en pc i nærheden. Derudover er det værktøj, vi vil bruge, gratis, men det registrerer og deler dine præstationsdata til gengæld for at bruge det. Hvis du ikke er ukomfortabel med dette, har du to muligheder; ikke bruger dette værktøj, eller bruger den betalte / pro-version af det værktøj, der giver dig mulighed for at fravælge datadeling.
Selvom dette indlæg specifikt er målrettet mod spil, fungerer denne metode for alle apps på din enhed.

Konfigurer GameBench
Det værktøj, vi bruger til at hente FPS til spil på Android, kaldes GameBench. Du skal bruge community-udgaven af den app, der er tilgængelig i Google Play Store og er gratis. Installer appen på din Android-enhed.
Næste, gå til dette link, og installer GameBench-appen til dit Windows- eller Mac-system.
På Android
Tilslut din Android-enhed til din pc via et datakabel, og aktiver USB-debugging fra udviklerindstillinger i appen Indstillinger. Kør GameBench-appen på din enhed og gå til din pc.
På pc
Kør appen GameBench, og vent på, at den finder din enhed. Når den har fundet enheden, vil du se en meddelelse, der fortæller det samme på din Android-telefon / tablet, og du kan afbryde enheden fra din pc.

Se FPS for spil
Når alt er konfigureret, skal du åbne GameBench, og du vil se en liste over apps, der er installeret på dit system. Tryk på en app fra listen, og den åbner appen med et billedhastighedsoverlay øverst til højre.
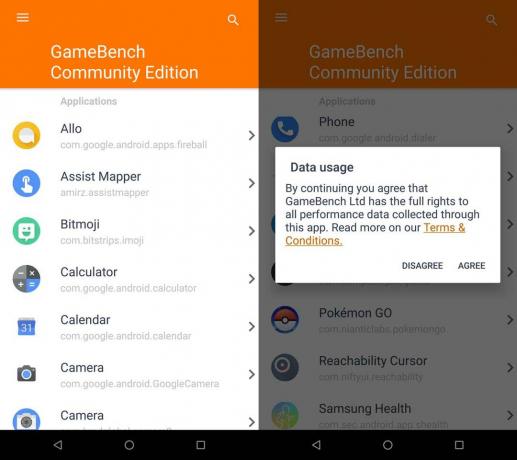
Billedhastighederne har en tendens til at svinge, og du vil se udsvingene afspejles live i overlayet. Når du er færdig, skal du trykke på Stop-knappen. Du bliver omdirigeret til GameBench-appen med et resumé af den billedhastighed, den havde, mens den kørte.
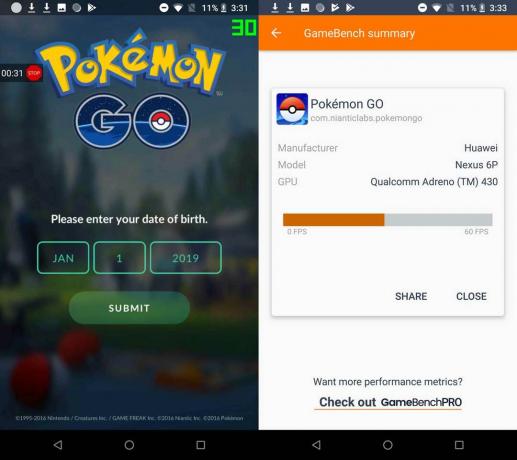
Søge
Seneste Indlæg
Google Handwrite: Indtast søgeforespørgsler ved at skrive på din smartphone
Efter gårsdagens GTalk-afbrydelse ser det ud til, at Google er i ga...
Sådan flashes TWRP Touch Recovery på Google Nexus 10
Som Nexus 10 fans vil vide, var den for nylig frigivne tablet rodfæ...
Sikkerhedskopier Android-apps og data og synkroniseres med sky ved hjælp af lethed sikkerhedskopi
Ja, intet slår Titanium-sikkerhedskopi når det kommer til sikkerhed...