Sådan tages skærmbilleder i gendannelse og AROMA på Android
Mange Android-entusiaster bruger brugerdefinerede gendannelser som f.eks TWRP og ClockworkMod til blinkende rom'er og tilstande, tage og gendanne komplette enhedens sikkerhedskopier og endda styre deres filer ved hjælp af den fulde funktion AROMA filhåndtering. Og mens de fleste brugere ikke rigtig har brug for at tage skærmbilleder i gendannelsestilstand, os bloggere, udviklere af brugerdefinerede gendannelser og AROMA-baserede apps såvel som designere af gendannelsestemaer har ofte brug for denne funktionalitet for at vise, hvad de gennemgår eller arbejder på. I det følgende vil vi guide dig gennem processen med let at tage skærmbilleder af din Android-enhed, mens den er startet i gendannelsestilstand, uanset hvilken tilpasset gendannelse den kører.
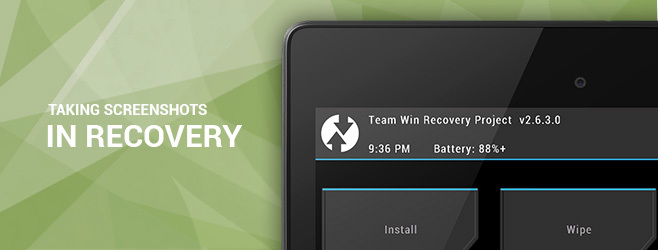
I modsætning til når du normalt er startet i Android, fungerer den almindelige knapkombination af lydstyrke ned + Power ikke til at slå et skærmbillede under gendannelse. Tidligere fungerede Android SDKs DDMS-værktøj helt fint til formålet, men det er ikke længere tilfældet siden de seneste par opdateringer.
Den eneste fungerende løsning, som jeg hidtil har været opmærksom på, var at manuelt gribe de rå framebuffer-data og derefter behandle dem ved hjælp af kommandolinjeværktøjet ffmpeg for at få det krævede billede. Der er dog et alvorligt forbehold med denne løsning: det er ikke en enkelt, universel kommando til alle Android-enheder, fordi forskellige enheder og gendannelser bruger forskellige pixelformater til deres framebuffer, og kommandoen skal også justeres for at faktorere enhedens oprindelige opløsning og en fremskridtsfaktor i den rå billede. Jeg har personligt været igennem mareridt med at bruge timer på at prøve at finde ud af disse parametre for nogle af mine enheder, når jeg skrev nogle af mine guider, der involverer genopretningsskærmbilleder.
Hvad vi skal se er et fantastisk lille værktøj fra XDA-medlem makers_mark der får jobbet gjort for dig, mens du holder alle sådanne komplikationer i baggrunden.
Mød skærmbillede af gendannelse
Gendannelsesskærmbillede er et script (kun tilgængeligt for Windows fra og med denne skrivning), der bruger ADB og ffmpeg til at trække den rå framebuffer fra din enhed, og behandl den derefter i overensstemmelse hermed for at give dig et skærmbillede i PNG format.

Inden du kan begynde at snappe gendannelsesskærmbilleder, skal du konfigurere værktøjet til din enhed. Så lad os komme i gang.
Indstillinger Ting op
Inden du fortsætter, skal du sørge for, at du har genstartet din enhed i gendannelsestilstand, tilsluttet den til din computer via et USB-kabel og installeret de nødvendige drivere til den.
Download gendannelsesskærmbillede, og ekstraher indholdet i den downloadede ZIP-fil til ethvert praktisk sted på din computer. Start derefter værktøjet ved hjælp af filen RUNrs.bat i mappen. Scriptet viser dig følgende muligheder:

Vælg den første mulighed, dvs. foretage en konfigurationsindstilling ved at trykke på 1. Derefter bliver du bedt om din enheds skærmdimensioner i pixels. Sørg for at indtaste den kortere dimension som bredde og den længere som højde.

Gendannelsesskærmbillede trækker derefter framebufferen fra din enhed, behandler den i flere pixelformater med ffmpeg, og læg de behandlede PNG-filer i en 'Pixel_formats' mappe inde i mappen, hvor du udpakkede værktøj.

Gå nu til mappen Pixel_formats og tjek alle disse billeder. Du vil bemærke, at de fleste af dem ser sjove ud, hvilket er helt normalt; de blev behandlet ved hjælp af et pixelformat, der er anderledes end på din enhed. Hvad du skal kigge efter her er det billede, der ser rigtigt ud, noter dets navn (hvilket er navnet på dets pixelformat), og tryk på en vilkårlig tast for at fortsætte.

Hvis du har fundet det rigtige billede i mappen, skal du gå videre og trykke på 1 for at afslutte dine indstillinger. Hvis du dog ikke var heldig denne gang, skal du bare trykke på 2, og værktøjet vil prøve endnu mere, mindre almindeligt anvendte formater. I dette tilfælde skal du se igen i den samme mappe for de snesevis af nye billeder, der er tilføjet der, og notere dets navn, når du finder den rigtige.

Når du har fundet det korrekte pixelformat, skal du indtaste det på den næste skærm nøjagtigt som du ser det i navnet på den rigtige fil (uden .PNG-udvidelsen). For eksempel i vores test ved hjælp af Nexus 5 var det rigtige billede rgb0.png, og det korrekte pixelformat var derfor rgb0.

Når du har indtastet det korrekte pixelformat til din enhed og ramt Enter, er du færdig med konfigurationen - det er nu tid til at begynde at snappe disse gendannelsesskærmbilleder. Dine indstillinger er gemt, og du behøver ikke længere at konfigurere scriptet til den samme enhed, når du starter det igen.
Optagelse af skærmbilleder under gendannelse
Når den oprindelige konfiguration er afsluttet, får du følgende muligheder, hver gang du starter værktøjet.

Hvad der kan virke forvirrende her ville være tilstedeværelsen af tre muligheder for at gribe framebufferen. At forklare, hvordan Android's dobbelt framebuffer-system fungerer, er uden for denne guide, og det billede, du leder efter kunne være i en af rammebufferne, så det vil være en god ide at gå til den tredje mulighed hver gang, dvs. framebuffere. Bare tryk på 3, og Recovery Screenshot vil begynde at trække og behandle begge framebuffere til dig.

De resulterende behandlede billedfiler placeres i en undermappe i scriptets hovedmappe og får et navn baseret på den aktuelle dato. Billederne inden i vil blive navngivet baseret på det aktuelle klokkeslæt samt rammebufferen (øvre eller nederste).

Bemærk, at når du prøver at fange en anden enheds skærmbilleder, skal du muligvis konfigurere værktøjet igen. For at gøre det, skal du bare trykke på 4 på hovedskærmen for at nulstille dine indstillinger og starte forfra. Den femte mulighed, dvs. den manuelle tilstand involverer ikke at have en enhed tilsluttet i gendannelsestilstand, og kan bruges til manuelt at specificere dine indstillinger og behandle enhver rå billedfil som kilde.
Et par resultater
Her er et par skærmbilleder, der er taget i gendannelsestilstand ved hjælp af scriptet. Den første er TWRP-genvindings startside, den anden viser blinkende fremskridt, mens den tredje er AROMA File Manager.



Igen, selvom det ikke er for alle, da afslappede brugere og endda de fleste strømbrugere aldrig behøver at fange gendannelsesskærmbilleder, kan gendannelsesskærmbillede vise sig at være en redningsredder for mennesker som mig, der tidligere skulle gennemgå besværet med manuelt at trække framebuffere og behandle råbilleder med ffmpeg-kommandoer, hver gang vi havde brug for at gennemgå en brugerdefineret gendannelse eller AROMA manuskript.
Download gendannelsesskærmbillede fra XDA-udviklere
Søge
Seneste Indlæg
Sådan fastgøres en app til delingsmenuen i Android 7
Android har en systemmenu-delingsmenu, som apps kan få adgang til. ...
Sådan ændres lodret låseskærm på en Samsung-telefon
Samsung kan godt lide at ændre Android OS, det kører på sine enhede...
Sådan sikkerhedskopierer du opkaldslog og SMS på Android Oreo
Du kan sikkerhedskopiere vigtige data fra din Android-telefon til G...



