Optag pc-skærm Den enkle måde med VidShot Capturer til Windows
Screencasts er videooptagelser af computerskærmen, der primært er beregnet til at hjælpe os med at skabe videotutorials til at hjælpe andre eller demonstrere computeraktivitet til dem. De er overlegne end skærmbilleder i situationer, hvor du prøver at forklare en kompleks trin-for-trin-guide til at udføre en vanskelig operation, og det er ikke nok at give skærmbilleder af hvert trin. Videohostingswebsteder som YouTube har en stor samling af sådanne screecast-baserede guider, der hjælper dig med at udføre forskellige opgaver på din computer. Et problem med nogle af de gratis værktøjer, der giver dig mulighed for at oprette screencasts, er at de overlejrer et vandmærke i et af hjørnerne (eller værre, i centrum) af den resulterende video. I dag bringer vi dig et enkelt og helt gratis screencastværktøj kaldet VidShot Capturer der giver dig mulighed for at oprette screencasts af god kvalitet uden nogen begrænsninger og ikke tilføje et vandmærke til dem.
Som ethvert robust screencast-indfangningsværktøj giver VidShot Capturer dig mulighed for at optage den komplette skærm, et område på skærmen eller et hvilket som helst valg af vindue. Screencasten kan optages med en hvilken som helst billedhastighed, du ønsker, fra 1 ramme pr. Sekund til ethvert nummer, som din hardware kan understøtte.
VidShot Capturers hovedgrænseflade er designet til at have en meget lav indlæringskurve, og det er en anden nøglefunktion, der adskiller den fra konkurrencen. Der er kun nogle basale muligheder til rådighed til at vælge optagefunktion og vælge en billedhastighed for at optage screencast, hvilket gør det så let som det bliver jævnt for nybegynderne. I det øverste afsnit af grænsefladen kan du specificere navnet og forbindelsen på den gemte skærmbilledevideo. Husk, at hvis du ikke ændrer navnet på filen efter at have lavet en optagelse, vil programmet optage den nye screencast over den gamle i stedet for at oprette en ny fil.

Når du har valgt filnavnet, kan du specificere optagelsestilstanden til at være Vindue, Region eller fuldt skrivebord. Hvis du klikker på knappen Avanceret, vises indstillingen Bildefrekvens, så du kan angive en valgfri billedhastighed for screencast. En højere billedhastighed vil resultere i en jævnere optagelse, men en større filstørrelse. Den optimale billedhastighed kan variere afhængigt af hvad du prøver at fange, så føl dig fri til at eksperimentere lidt med korte klip og sammenligne resultaterne, før du vælger.
Hvis du vil optage et bestemt vindue eller område, skal du klikke på deres respektive knap for at vælge vinduet eller specificere optagelsesområdet på din skærm. Når du bruger vinduet tilstand, skal du sørge for, at du ikke flytter eller ændrer størrelse på vinduet under optagelse, eller at det går ud af optagelsesområdet.
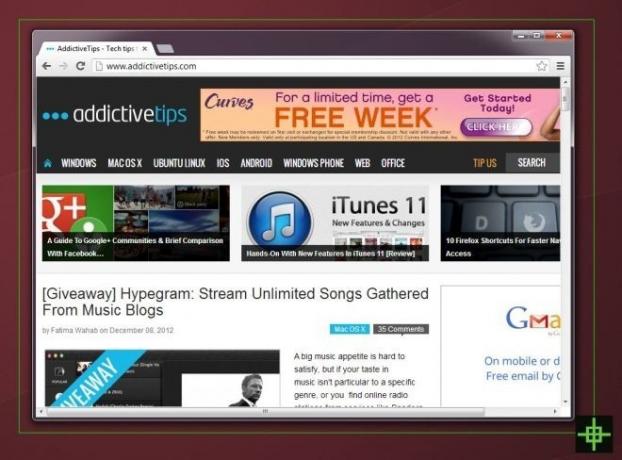
Alt i alt er VidShot Capturer en minimal-screencast-optager uden krusiduller, der simpelthen fungerer uden ekstra klokker og fløjter. Det er kompatibelt med både 32-bit og 64-bit versioner af Windows XP, Windows Vista, Windows 7 og Windows 8.
Download VidShot Capturer
Søge
Seneste Indlæg
Sådan får du adgang til Windows Home Server 2011 online fra skyen
Windows Home Server 2011 har faktisk langt mere interaktiv fjernadg...
Skjul en meddelelse eller fil på et billede med gratis SilentEye steganografeværktøj
Steganografi er i stigende tendens i dag, især blandt gennemsnit / ...
Sådan konfigureres Dropbox-lignende synkronisering ved hjælp af Windows Live Mesh
Mange brugere, der bruger Dropbox og andre cloud-lagringstjenester,...



