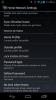Sådan opsættes og bruges Tasker på Android
Android tilbyder sine brugere den absolutte frihed til at tilpasse og optimere ens enheds frit. Du kan ændre alt efter, hvordan det er udseende, dets centrale apps, dets afhængighed af Google og alt derimellem. Til dette formål er Tasker en Android-app, der giver dig mulighed for at automatisere telefonens funktioner. Sådan kan du konfigurere og bruge Tasker på Android til at automatisere din telefon.
At få Tasker

Tasker er en betalt for app, der koster $ 3,99 $ i Play Store. Du kan dog downloade en prøveopbygning fra Tasker-websted der udløber om 15 dage. Mens du er i prøvefunktion, får du adgang til Tasker - selvom ved at skifte mellem åbne apps - spørger du om du vil fortsætte med prøveperioden eller registrere dig.
Begyndertilstand

Tasker er ret alsidig, for at forhindre brugere i at blive overvældede starter vi i begyndertilstand. Du er givet Profiler, Opgaver og Scener (adgang til hver fane fortæller dig, hvad det gør). Ved at tappe på hver kan du få muligheden for at importere en profil / opgave / scene.
Hvis du trykker på knappen Tilføj (+) nederst til højre, oprettes en ny post. Hvis du trykker på pilen Tilbage øverst til venstre i en visning, gemmes og afsluttes. Hvis du trykker på krydssknappen øverst til højre, annulleres handlingen.
Det er vigtigt at bemærke, at appen ikke er så enkel som IFTTT hvor du bare kan vælge nogle forudbyggede tilpasninger. Tasker lader dig gå meget dybere end det, og kræver som sådan, at du bygger dine egne profiler og definerer, hvordan din Android-enhed skal opføre sig.
Sådan slukker du begyndertilstand; Gå til Menu (øverst til højre)> Indstillinger > Fjern markering af begyndertilstand
Vi anbefaler ikke at gøre dette, før du har forstået Tasker lidt bedre. Slukning af begyndertilstand introducerer en ny fane kaldet Vars.
Trin 1 - Oprettelse af en opgave

Selvom en profil er den første fane, begynder vi med Opgaver, da de er rygraden i denne app. Vi opretter opgaver til en liste over ting, vi ønsker at se ske, når vi vågner op.
Så tryk på + -knappen i nederste højre hjørne og giv den et navn, og tryk derefter på Tick-knappen. Nu skal du trykke på + -ikonet for at tilføje handlinger, der vil blive udført under denne opgave.
Hvis vi antager, at vores telefon skal slukke for lydløs tilstand og tænde for Wi-Fi, når vi vågner op, gør vi følgende:
+ > Lyd > Ringetøjsvolumen
+ > Net> trådløst internet > På
Nu har vi to handlinger til denne opgave.
Husk, at vi på dette tidspunkt ikke har fortalt Tasker, når vi ønsker, at denne app skal køre, men vi har kun lært det, hvad de skal gøre. Vi kan trykke på knappen Play nederst til venstre for at udføre den manuelt eller endda tilføje en widget på hjemmeskærmen (det spørger dig, hvilken profil du vil indlæse). Ved at tappe på den widget startes nævnte opgave.
Det er dog ikke så spændende som løftet om komplet automatisering. Så vi skal nu knytte den til en trigger (eller kontekst, som Tasker kalder det). Noget, der automatisk sætter disse begivenheder i gang. For at indstille en kontekst skal vi oprette en profil.
Trin 2 - Opbygning af en profil

Tasker kan have adskillige profiler afhængigt af, hvad du agter at gøre. Gå til fanen Profil, og vælg den app / tjeneste, du vil have, at en handling skal udføres på. Tryk på + -ikonet i nederste højre hjørne, og vælg din kontekst.
I forlængelse af vores ovenstående eksempel har vi vores oprettede handlinger til at udløse, når vi vågner op. Vi kan tildele et bestemt tidspunkt for de opgaver, der skal udløses. Tryk på plus-knappen + > Tid > Fra til Område (tryk på hver, hvis du ønsker, at det skal gentages i en tidsplan).
Alternativt, hvis du har variable vågentider, vil du gerne have, at disse handlinger udløses, når du vågner op, så vi kan gøre vores kontekst til, at alarmen går. Tap +> Begivenhed> Dato / tid> Alarm udført
Når du bliver spurgt, skal du vælge den opgave, der er oprettet i trin 1.
Dette betyder, når du er færdig med en alarm, disse begivenheder udløses. Så du kan indstille din vågentid hver gang og få de samme opgaver kørt hver gang.
Trin 3 - Oprettelse af scener

Scener i Tasker er, hvis du vil oprette din egen brugergrænseflade eller popup-dialoger. Du kan lære at oprette disse, selvom du aldrig har oprettet grænseflader før. Så lad os oprette en, så vil du være i stand til at starte så mange, som du vil fra det tidspunkt.
Tryk på knappen + for at oprette en ny scene. Vi opretter en scene, der viser os, hvem der har sendt os en e-mail med hvilken emnelinje.
Når der oprettes en ny scene, justerer du størrelsen på din samlede skærm. Når den er justeret, kan du ændre dens farve fra menuknappen øverst til højre, trykke på + nedenfor for at tilføje elementer. Vi vil have to tekstbokse (en til hvem der har sendt den mail og en anden til kroppen). Til sidst vil vi tilføje en knap, der siger “Udført”, så vi kan lukke scenen.
Så tryk +> Tekst
Under navnet skal du navngive det, der er let for dig at huske senere.
Nu under tekst kan du enten skrive faktisk tekst eller ringe fra en liste over indbyggede variabler. I vores tilfælde kalder vi variablen "Text Sender" og en anden tekstboks til variablen "Text Body". Når disse er gjort, skal du oprette en "gjort" -knap, der vil "ødelægge" ved at tappe.
Nu er dette bare scenen med hverken en trigger eller en opgave. Så opret en opgave, der "viser scene" og en profil, der udløser denne opgave (som nævnt i trin 1 og 2), og appen vil være klar.
Prøv det selv
Det bedste ved Tasker er, at du ikke kan beskadige din telefon, uanset hvad du gør. Så lad dig lege med forskellige indstillinger og konfigurationer for at se, hvilken der bedst optimerer din enhed til dig. Det bedste er, når du først er vant til det, kan du endda oprette apps gennem Tasker, som dine venner kan bruge på deres egne tilpassede Tasker-tjenester, som du laver mad til dem.
Søge
Seneste Indlæg
Automatiser Android-indstillinger baseret på forbindelse med WiFi-hjemmenetværk
For vores Android-læsere har vi ofte bragt nogle meget nyttige hjem...
Kingo Android ROOT tilbyder en-klik-rodning til flere enheder
Universal root-løsninger med et klik som f.eks Z4Root, Universal An...
Google-kamera lander på Google Play og har en ny sløretilstandstilstand
Fra døde enkle til meget funktionsbelastede er der ingen mangel på ...