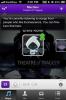Sådan markeres billeder i meddelelsesappen i iOS 10
Annotering af dokumenter og fotos er en af de nemmeste måder at give feedback. Hvis du er på din telefon eller en tablet, er det så meget lettere, hvis du bare kan skrive og / eller tegne direkte på fotoet eller dokumentet uden at have brug for en særlig app til at gøre det. I iOS 9 så Apple, hvor vigtig billedannotering var som et produktivitetsværktøj og inkluderede nogle kraftfulde billedannotationsfunktioner i Mail-appen. Med iOS 10 har Apple bragt de samme funktioner til appen Meddelelser. Ethvert billede, du vil dele via iMessages eller SMS / MMS, kan du nu kommentere uden at forlade appen. Sådan gør du.
Markup-værktøjer
Markeringsværktøjerne inkluderer et simpelt tegneværktøj, der genkender en form, som du har tegnet, f.eks. en cirkel og kan forfine den, et tekstværktøj til tilføjelse af tekst og et forstørrelsesværktøj. Tekstværktøjerne inkluderer værktøjer, der giver dig mulighed for at indstille tekstorientering, vælge en anden skrifttype og ændre tekstens størrelse og farve.
Adgang til markeringsværktøjer
Åbn Messages-appen, og skriv en ny meddelelse. Tryk på kameraikonet, og vælg et foto fra din kamerarulle. Når billedet er indsat i beskeden, skal du trykke på den. Du vil være i stand til at få vist hele billedet. Nederst til venstre på dette preview-skærmbillede er der en "Markup" -knap. Tryk på det.
Markeringsindstillingen adskiller sig fra indstillingen 'Rediger', som åbner de samme redigeringskontroller, som du får i appen Fotos.

Tegneværktøj
Tryk på penknappen nederst til venstre på skærmen Markup for at vælge tegneværktøjet. Du kan vælge farve på værktøjet fra en af de otte standardfarver. Gå videre og tegne en cirkel eller firkant for at fremhæve noget på billedet. Appen genkender automatisk formen og finjusterer den for dig.
For eksempel, hvis du tegnet en cirkel omkring noget, men det ikke var meget pænt, giver appen dig automatisk mulighed for at vælge en mere raffineret cirkel for at erstatte den.


Tekst-annotationsværktøj
Tryk på knappen 'T' nederst til højre på skærmen Markup for at få adgang til tekstværktøjet. Skriv inde i det tekstfelt, der vises. Brug de samme farvekontroller, som du brugte til tegneværktøjet til at ændre farven på teksten.
Tekstfeltet kan ændres på størrelse og flyttes ved at tappe, holde og trække det rundt. For at ændre skrifttype, tekstorientering og skriftstørrelse skal du trykke på knappen 'A' ud for værktøjet til valg af farve. Fra popup-menuen skal du vælge en skrifttype og bruge skyderen til at ændre størrelsen på teksten.

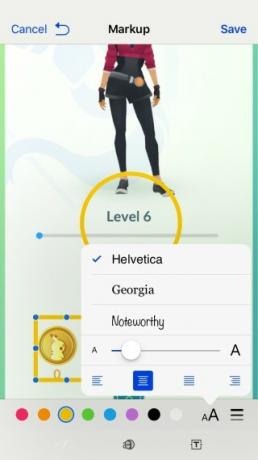
Forstørrelsesværktøj
Forstørrelsesværktøjet åbnes fra knappen i midten. Det ligner en cirkel med et forstørret bogstav "a" i sig. Tryk let på det, og værktøjet vises på billedet. Værktøjet forstørrer ikke den del af billedet, der er direkte under det. I stedet forstørrer den en del der er under den. Du bliver nødt til at lege lidt med det for at få positionen korrekt.
De grønne og blå håndtag på det cirkulære værktøj giver dig mulighed for at øge størrelsen på værktøjet og øge det område, det forstørrer.

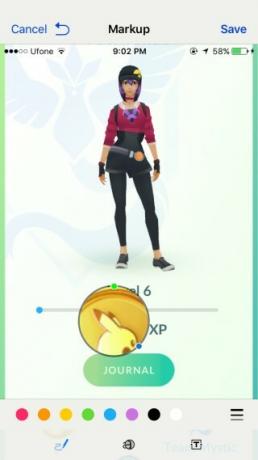
Gemme og sende
Tryk på knappen 'Udført' øverst for at gemme ændringer, og tryk på send, den grøn / blå pileknap, for at sende den til din modtager.
Søge
Seneste Indlæg
Find de bedste Pokèmon til at udvikle sig ved hjælp af IV-statistikker i Pokèmon Go [Guide]
Det tager lang tid for de fleste af dem at udvikle Pokèmon i Pokèmo...
Brug din iPhone til at finde gratis WiFi-netværk overalt i verden
Internet er en grundlæggende menneskerettighed i nogle lande, mens ...
Turntable.fm's Piki: Smag-baserede, crowd-curated radiostationer til iOS
Du kan måske sige, at genren af apps til streaming af musik er bl...

![Find de bedste Pokèmon til at udvikle sig ved hjælp af IV-statistikker i Pokèmon Go [Guide]](/f/2708bd32f7edd684fd5fce83a8269037.jpg?width=680&height=100)