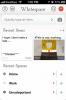IOS 7 tip og tricks til forbedring af batteri, privatliv og produktivitet
Efter et par dage med iOS 7 er vi sikre på, at mange brugere endelig er begyndt at føle sig hjemme med deres opdaterede iDevices. Som enhver ny version af firmwaren, fortsætter iOS 7 med at afsløre nye ting i de næste par dage. Mens nogle af disse opdagelser er ret nedslående (som sårbarheden på låseskærmen, der lader enhver tyv se og dele data fra dine apps), er de fleste behagelige overraskelser. Vi er sikre på, at vores intelligente læsere i sidste ende vil finde ud af alt, hvad iOS 7 er i stand til at gøre, men vi har gemt dig problemer ved at udarbejde en liste over mindre kendte funktioner, der leveres med opdateringen. Ud over disse funktioner er der dog et par tricks, der kan hjælpe med at gøre iOS 7-oplevelsen helt perfekt til nye. Her er en liste over ting, du kan gøre for at forbedre forskellige aspekter af opdateringen eller få adgang til funktioner, der ikke officielt er blevet annonceret.

Tips til at spare på batteriets levetid
iOS 7 er alt sammen pænt at se på, men det ser ud til at komme til en alt for høj pris: batterilevetid. Baseret på vores egen oplevelse de sidste 36 timer eller deromkring har det reduceret den samlede batterilevetid med et par timer på iPhone 4S, mens forbruget har været endnu værre på iPhone 5. Vi gjorde noget ved at grave rundt på internettet såvel som den helt nye indstillinger-app og fandt en håndfuld funktioner, du kan slukke for, der burde have en positiv indflydelse på din batterilevetid.
Sluk for den Snazzy 3D / Parallax-effekt

Apple, tror jeg, er det eneste computerselskab i dag, der lægger en vanvittig mængde kræfter på de mindste detaljer. iOS 6 havde den musikstyrke skyderen i app switcher, der ændrede reflektionen på dens overflade baseret på enhedens retning, og iOS 7 har en virkelig pæn parallakseffekt, der gælder for tapet, appikoner og alarmer / dialogbokse, som alle ændrer deres position lidt baseret igen på enhedens orientering for at give effekten, at ikoner og alarmer sidder på toppen af tapetet i stedet for at være flush med det.
Gå til Indstillinger> Generelt> Tilgængelighed> Reducer bevægelse for at slå dette fra.
Deaktiver Opdatering af baggrundsapp

Efter min mening er dette den eneste største ændring under hætte i iOS. Når udviklere har opdateret deres apps for at understøtte funktionen, vil vi være i stand til at starte i apps som Reeder, Pocket, Instapaper, Facebook, Twitter osv. med deres indhold allerede opdateret. Mindre venter på, at nye statusopdateringer downloades, mere tid til at gennemgå dem.
Men dette er også den største batterilevetid. Apps, der automatisk kører i baggrunden og bruger batterikrævende ressourcer kan simpelthen ikke være gode, selvom Apple siger, at de har gjort alt, hvad de kan for at sikre, at det er det modsatte.
For at deaktivere funktionen skal du gå til Indstillinger> Generelt> Opdatering af baggrundsprogrammer.
Brug statisk baggrunde

En anden funktion hentet direkte fra Android: iOS 7 kommer med boblende levende tapeter, der ser godt ud, men som muligvis lægger ekstra belastning på batteriet. Baseret på min forskning er denne belastning for lille til virkelig at pleje, men hvis du gerne vil maksimere din oppetid, skal du alligevel undgå at bruge dem. Desuden synes jeg personligt, at de statiske tapeter ser bedre ud!
Hold unødvendige radioer slukket, når du ikke har brug for dem

Med det nye kontrolcenter i iOS 7 kan du nemt holde funktioner som AirDrop slukket, når du ikke har brug for dem. Dette gælder også andre systemforbindelsesradioer - WiFi og Bluetooth. Alt, hvad det kræver, er et svejse og et tryk nu!
Deaktiver placeringstjenester til uønskede apps
Gå til Indstillinger> Privatliv> Placeringstjenester for at se listen over apps, der bruger WiFi + GPS til at få din placering. Du finder masser af apps, som du ikke engang kendte til brugte placeringstjenester. Fjern blot deres adgang; du kan give dem det senere, når det kræves.
Deaktiver automatiske appopdateringer

En anden stor ny, længe krævet funktion i iOS 7 er automatiske appopdateringer. iOS beder dig om at aktivere det første gang du manuelt opdaterer apps, så medmindre du ikke accepterede aftalen, skal du gå videre og deaktivere automatiske appopdateringer fra Indstillinger> iTunes & App Store.
Beskyt dit privatliv
Sluk for konstant lokalitetssporing
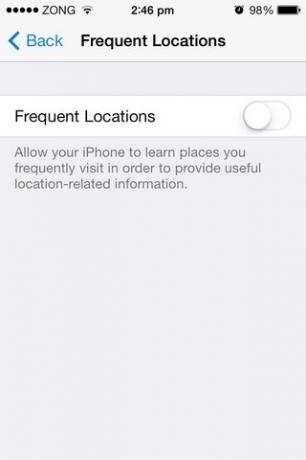
'Hyppige placeringer' er en funktion, der sporer de placeringer, du har været på, og antallet af gange, du har været der. Derefter bruger den disse oplysninger til at forbedre info til lokalitetsbaseret info og kortdata. For privatlivsbevidste brugere er det muligvis ikke værd at udveksle. Du kan gå af iOS-rutenettet ved at navigere til følgende sti i appen Indstillinger.
Privatliv> Placeringstjenester> Systemtjenester> Hyppige placeringer
Fra denne skærm skal du slå funktionen fra toppen af skærmen fra.
Hold systemtjenester i din kontrol

Hyppige placeringer blev tilføjet i iOS 7, men lad os ikke glemme de sædvanlige mistænkte. Gå til følgende område i appen Indstillinger.
Indstillinger> Privatliv> Placeringstjenester> Systemtjenester
Under denne menu ønsker du måske at deaktivere 'Diagnostics & Usage' og 'Location-Based iAds'. Hvis du vil lære mere om, hvad disse muligheder kan gøre, skal du læse vores indlæg vedrørende hele carrier IQ-hubbub.
Aktivér Safari's 'Spor ikke'-indstilling

Som en ændring er her en funktion, du skal skifte mellem på for at forbedre dit privatliv. Under Safari skal du aktivere 'Spor ikke' under Safari, hvis du hellere vil bevare dine browserdata til dig selv i stedet for at dele dem med websteder, der sporer dine aktiviteter. Selvom der er tvivl om effektiviteten af denne funktion, er det stadig bedre at bruge den end at have nogen beskyttelse overhovedet.
Reducer information, der vises i Lockscreen Notification Center


Selv hvis du har adgangskodebeskyttet din iPhone, kan ubudne gæster stadig læse alle dine underretninger takket være iOS 7, der giver adgang til Notification Center fra låseskærmen. Du kan dog delvis eller fuldstændigt deaktivere denne funktion ved at gå til afsnittet 'Meddelelsescenter' i appen Indstillinger og slå en af eller begge af de to øverste muligheder der findes.
Placer mapper inden for mapper

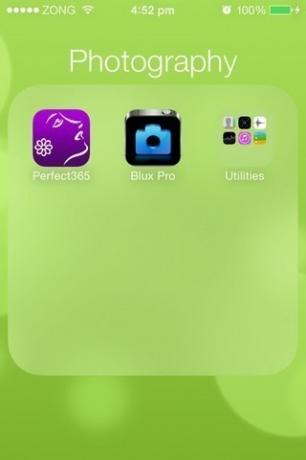
iOS 7 tillader ikke dig at oprette indlejrede mapper, i det mindste officielt. Der er dog en fejl, der kan udnyttes til at opnå dette brag. Følgende er de involverede trin:
- Placer de mapper, du planlægger at hekke, på den samme side på startskærmen.
- Tryk samtidigt på en mappe og tryk to gange på Hjem-knappen. Dette skal føre dig til visningen af App Switcher. Hvis det gik fint, skal mappen, du længe har trykket på, se større ud end andre ikoner og mapper på startskærmkortet.
- Gå tilbage til startskærmen ved at trykke på dets kort én gang.
- Tryk på den mappe, du mener, for at placere i den valgte mappe.
- Tryk på knappen Hjem. Mappen skal nu vises inden i den første.
Denne metode kan bruges til at hekke så mange mapper, som du vil, i det mindste for nu. Genstart vil vende processen.
Skjul enhver app på startskærmen
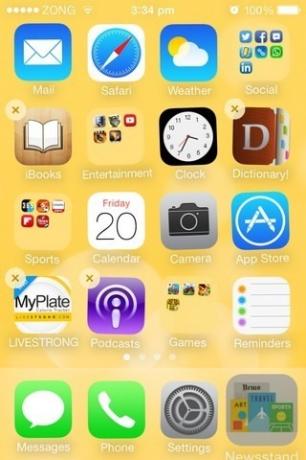

Den fejl, dette trick bruger, svarer meget til de indlejrede mapper, og kan vise sig at være ganske nyttigt for brugere, der hader at have startskærmen rodet med en masse lagerapps, de ikke bruger.
- Placer den app eller mappe, du vil skjule, i dock.
- Sørg for, at den første side på startskærmen er helt fuld og indeholder mindst en mappe.
- Tryk længe på det uønskede ikon, og dobbeltklik straks på Start-knappen.
- Hvis det valgte ikon ser større ud end resten, skal du fortsætte, ellers gentag det forrige trin.
- Tryk på en vilkårlig mappe på første side på startskærmen.
- Tryk på et vilkårligt område uden for mappen for at forlade den (brug ikke knappen Hjem endnu).
- Tryk nu på knappen Hjem en gang, og se appen forsvinde fra din telefon.
Du kan stadig få adgang til skjulte apps fra Spotlight-søgning, og som ved mappen-inden-mappen hack, vil genstart være dem tilbage til startskærmen.
Undgå at starte centralt kontrolcenter inden for apps
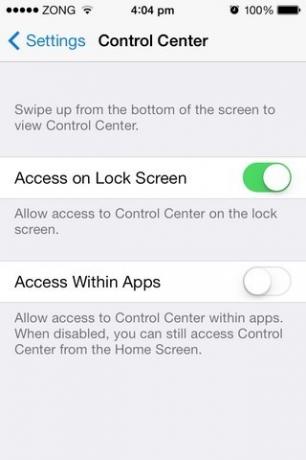
Det helt nyt kontrolcenter er fantastisk, men det kan komme i vejen, når du er helt nedsænket i at spille et spil eller rulle rasende ned på dit Facebook-feed. Gå til appen Indstillinger, og fra Kontrolcenter-menuen skal du slukke for det andet skift for at løse dette problem.
Se tidsstempler for hver meddelelse i en tråd
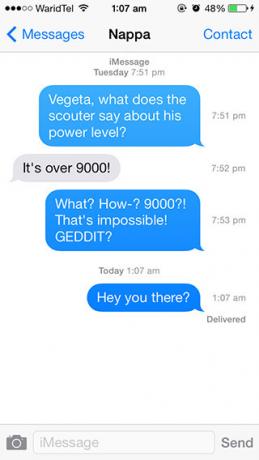
Du kan nu stryge fra højre til venstre på tværs af enhver SMS- eller iMessage-tråd i appen Meddelelser for at se det nøjagtige tidspunkt, hver meddelelse blev modtaget.
Brug 'Tilbage' og 'Frem' Navigationsbevægelser
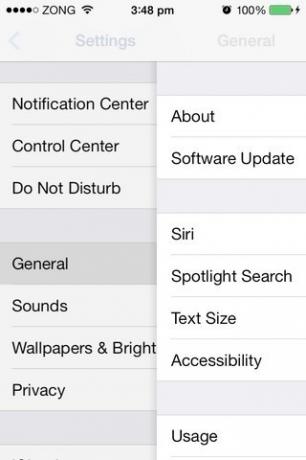
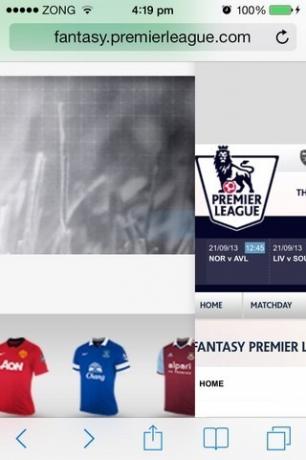
Ikke kun kan du gå tilbage i lagerapps ved at stryge ind fra venstre side af skærmen, Safari har fået et par egne bevægelser. Du kan stryge ind fra venstre kant for at gå tilbage til de forrige sider, du har besøgt under en fane, og stryge ind fra højre kant for at navigere fremad.
Afslut samtidigt flere apps fra appskifteren
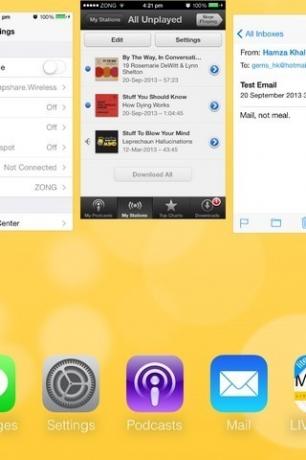
I iOS 6 var det muligt at dræbe flere apps samtidig ved at trykke på fjernemblemerne med to eller flere fingre. IOS 7 App switcher understøtter også multi-touch. Træk bare to eller tre app-kort opad samtidig for at slippe af med dem.
Slet hurtigt Gmail-meddelelser i Mail-appen
Vi har dækket en separat vejledning til dette formål med alternativer til individuel og batch-sletning af e-mails.
Denne artikel blev sammensat af Hamza Khalid og Awais Imran
Kan du lide dette indlæg? Det er en del af en samling. For mere information om større og mindre kendte funktioner i Apples seneste mobile OS-opdatering, se vores komplet guide til funktioner og ændringer i iOS 7. Du vil måske også tjekke vores head-to-head sammenligning af iOS 7-interface med iOS 6.
Søge
Seneste Indlæg
Hop til iPhone giver en e-mail med en direkte meddelelsesfølelse [Anmeldelse]
Jeg forstod ikke helt al hoo-hah omkring opnåelse af 'indbakke nul'...
Whitespace: Enkel note-tagende iPhone-app med en kraftig teksteditor
Sidste måned vi dækkede en app ved navn Grid der tilbød brugerne en...
FXOSLock: Få en minimal, tovejs låseskyder på iPhone-låseskærm
Enhver, der virkelig bruger UI-tilpasning og ønsker at få mest muli...

![Hop til iPhone giver en e-mail med en direkte meddelelsesfølelse [Anmeldelse]](/f/321a2acff9cfb04d46c8000bc19a4a88.jpg?width=680&height=100)