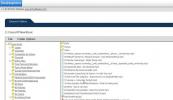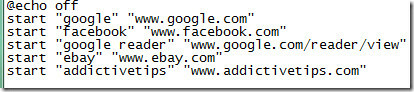Sådan forbedres touchpad-nøjagtigheden på Windows 10
Toucpads er ikke længere i deres spædbarn. Hardwaren er eksponentielt forbedret gennem årene og er et fremragende alternativ til en mus. Det er måske ikke det bedste, hvis du spiller et spil, og det er usandsynligt, at du slår en god bærbar berøringsskærm ud, men det er ikke desto mindre en god inputenhed. Når det er sagt, føles ikke alle berøringspuder de samme, når du bruger dem, og de er heller ikke alle lige nøjagtige. Hvis du har problemer med at udføre bevægelser og klik, er der et par ting, du kan gøre for at forbedre touchpad-nøjagtigheden på Windows 10.

Kontroller drivere
Berøringspuder bruger næsten alle Synaptics-drivere, så vi mener, at de er perfekte, og at der ikke findes andre drivere. Dette er ikke sandt. Nogle bærbare producenter f.eks. Acer, Toshiba, Lenovo bruger Elan touchpad drivere, og ofte fungerer touchpads på deres bærbare computere ikke så godt, hvis du har Synaptics drivere installeret.
Se hvad de anbefalede drivere til din bærbare computer er, og sørg for, at de er installeret. Kontroller desuden, at du ikke har mere end en driver / software, der kontrollerer din mus.
Kontroller driverindstillinger
Windows 10 har sine egne indstillinger for touchpads og mus, og en driver tilføjer ofte et par egne indstillinger. Hvis du finder ud af, at du ikke er i stand til at udføre visse bevægelser, er det en god ide at gøre det kontroller, om driveren har ekstra muligheder for at aktivere eller deaktivere.
For at gøre det skal du åbne Kontrolpanel og gå til Hardware og lyd. Vælg Mus under Enheder og printere. I det vindue, der åbnes, skal du kigge efter en dedikeret fane fra driverproducenten. Det skulle være den sidste. Tjek eventuelle indstillinger, der muligvis skaber et problem for dig.
Aktivér markørens præcision
Åbn Kontrolpanel, og gå til Hardware og lyd. Vælg Mus, og i vinduet Musegenskaber, gå til fanen Pointerindstillinger. Der skal være en 'Forbedre markørpræcision' her. Aktivér det, og se, om det hjælper dig med at navigere dit system bedre. Hvis det allerede er aktiveret, kan du prøve at deaktivere det for at se, om det forbedrer rulning.

Skift markøren og klikhastighed
Dette vil tage lidt eksperimentering for at komme rigtigt, men det er det værd i sidste ende. Åbn kontrolpanelets musindstillinger ved at gå til Hardware og lyd. Besøg fanen Knapper, og ændre hastigheden på dobbeltklik. Gå til fanen Valgmulighedsindstillinger, og skift markørens hastighed, indtil den fungerer mere glat.

Skift berøringsfladefølsomhed
Åbn appen Indstillinger, og gå til indstillingsgruppen Enheder. Vælg fanen Berøringsplade, og ændr berøringsfladens følsomhed under Kraner, så den passer til dig selv. Du kan gøre det mere eller mindre følsomt. Mens du er i dette indstillingsvindue, skal du bruge markørhastighedskontrollerne til at forbedre berøringspladens nøjagtighed.

Deaktiver ubrugelige bevægelser
En præcision touchpad understøtter multi-touch bevægelser men du bruger muligvis ikke et komplet sortiment af dem. Hvis det er tilfældet, er det en god ide at deaktivere dem, du ikke bruger. Åbn appen Indstillinger, og gå til indstillingsgruppen Enheder. Vælg Touchpad og rulle ned til det sæt bevægelser, du ikke ønsker at bruge, og vælg 'Intet' fra rullelisten.

Kontroller, om der er hardwareskader
Hvis du nogensinde har spildt noget på din bærbare computer, eller din berøringsplade er slået (uanset af hvilken grund), er det en god ide at få det tjekket ud. Hardwareproblemer kan være årsagen til, at den ikke fungerer så godt som den plejede at gøre.
Søge
Seneste Indlæg
DesktopNow: Fjernadgang til filer på din pc via LAN, Web & Cloud
Udviklet af NCH Software, DesktopNow er et program til Windows, der...
Orion File Recovery Software Viser gendannelsesmuligheder for slettede filer
Der er mange filgendannelsesværktøjer derude, der giver dig mulighe...
Åbn flere websteder på én gang med en skrivebordsgenvej
Jeg besøger flere websteder flere gange dagligt. Skrivning af navne...